Как да използвате инструмента за разстояния между символи, ред, абзаци в Publisher
Microsoft Publisher има функции, които позволяват на потребителя да създава пространство между абзаците, между знаците и между редовете. Тези инструменти са Разстояние между редове(Line Spacing) , Между абзаци(Paragraph Spacing) и Разстояние между символите(Character Spacing) .
В този урок ще обясним:
- Как да използвате инструмента за разстояние между редовете
- Как да използвате инструмента за разстояние между абзаците(Paragraph Spacing Tool)
- Как да използвате инструмента за разстояния между символи(Character Spacing Tool)
Инструментите за интервал за издатели
- Междуредово разстояние(Line Spacing) : Разстоянието(Line Spacing) между редовете контролира колко място се появява между реда на текста.
- Разстояние между абзаци(Paragraph Spacing) : Разстоянието между абзаците контролира колко реда идват между всеки абзац в изречение.
- Разстояние(Character Spacing) между знаците: Разстоянието между знаците регулира разстоянието между знаците.
Как да използвате инструмента за междуредово разстояние(Line Spacing Tool) в Publisher
Отворете Microsoft Publisher .
Напишете параграф в публикацията.

В раздела Начало(Home ) в групата Абзац(Paragraph) щракнете върху инструмента Разстояние(Line Spacing) между редовете .
В падащия му списък ще видите сантиметри по подразбиране, които можете да поставите между текста.

Когато щракнете върху Подравняване към базовите линии(Align to Baselines) . Текстът ще се подравни в текстовото поле.

Когато щракнете върху Ръководството за базова линия(Baseline Guide) , ще се появи диалогов прозорец Ръководства за оформление , който дава опции за персонализиране на (Layout Guides)разстоянието(Spacing) и отместването(Offset) на хоризонталната базова линия(Horizontal Baseline) . Вдясно ще има дисплей на Проба(Sample) на промените, които правите.
Щракнете върху OK .

Ако изберете опцията за междуредово разстояние(Line Spacing Option) , ще се появи диалогов прозорец за абзац . (Paragraph)Показване на опции за създаване на междуредово разстояние, преди абзац(Before Paragraph) , след абзац(After Paragraph) , между редове(Between lines) и подравняване на текст(Align Text) към основни ръководства(Baseline Guides) . В долната част на диалоговия прозорец ще има извадка от направените от вас промени.
Щракнете върху OK .
Как да използвате инструмента за разстояние(Paragraph Spacing Tool) между абзаците в Publisher

В раздела Начало(Home) в групата Абзац(Paragraph) изберете инструмента Разстояние(Paragraph Spacing) между абзаци .
В списъка Разстояние(Paragraph Spacing) между абзаците ще изберете Типове точки(Point Types) по подразбиране .
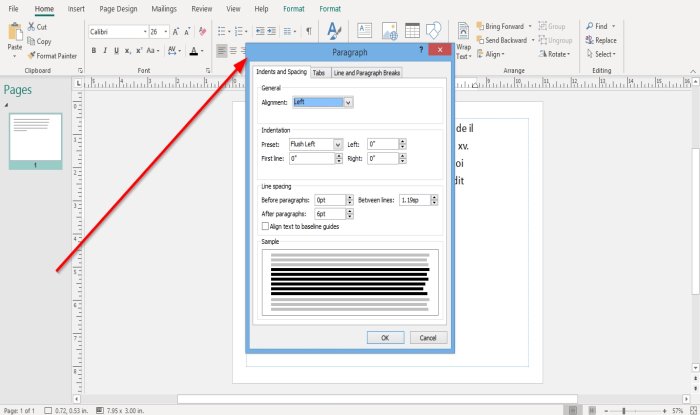
Да предположим, че сте избрали да изберете Опции за разстояние(Paragraph Spacing Options) между абзаците . В този случай ще се появи диалогов прозорец за параграф(Paragraph) с опции за подравняване , (Alignment )отстъп на предварително зададени настройки(Indentation of Presets) : първи ред(First Line) , ляв(Left) и десен(Right) и опцията за междуредово разстояние(Line Spacing) , спомената по-горе.
Щракнете върху OK , след като направите промени в диалоговия прозорец.
Как да използвате инструмента за разстояние между символите(Character Spacing Tool) в Publisher

В раздела Начало(Home) , в групата Шрифт(Font ) щракнете върху инструмента Разстояние между символите(Character Spacing) .
Имате няколко функции в списъка с инструменти за разстояние(Spacing) , за да разпределите текста си, а именно плътно(Tight) , нормално(Normal) , свободно(Loose) и много свободно(Very Loose) .
Ако решите да използвате една от тези функции, копирайте текста и изберете една от тези функции от списъка, за да видите резултата от абзаца.

Ако изберете да изберете Още интервали(More Spacing) в списъка, ще се появи диалогов прозорец Разстояние между символите с (Character Spacing)Мащабиране(Scaling) , Проследяване(Tracking) , Кернинг(Kerning) , Автоматично керниране на двойки(Automatic Pair Kerning) ; изберете опциите под тези заглавия и щракнете върху Приложи(Apply) и OK .
Прочетете: (Read:) Как да промените формата на инструмента за текст на WordArt в Publisher(How to change the shape of WordArt Text tool in Publisher) .
Надявам се това да помогне; ако искате да задавате въпроси, моля, коментирайте по-долу.
Related posts
Как да промените междуредовото разстояние в Word
Какво представляват ръководствата за оформление в Publisher и как да ги използвам?
Как да вмъкнете текст от Word файл в публикация на издател
Как да създадете сертификат с помощта на Microsoft Publisher
Как да използвате градивни блокове в Publisher
Конвертирайте CSV в Excel (XLS или XLSX) с помощта на командния ред в Windows
Как да промените формата на инструмента за текст на WordArt в Publisher
Как да създадете и добавите фон в Publisher
Как да убиете процес с помощта на командния ред в Windows 11/10
Как да зададете ограничение на знаците в Excel и Google Sheets
Как да използвате специални символи в Windows с карта на символи
Превключва командния ред на Outlook в Windows 10
Как да възпроизвеждате RTSP поток чрез интерфейса на командния ред с помощта на FFmpeg
Какво е интерпретатор на командния ред?
Swiss File Knife е полезен инструмент за командния ред за Windows
Как да подравните обекти или да подредите снимки в Publisher
Как да промените кодирането на символи по подразбиране в Notepad на Windows 11/10
Как да покажете или скриете и да използвате лентата на линийката в Microsoft Publisher
Как да стартирате Microsoft Defender от командния ред с MpCmdRun.exe
Активирайте преливане на линии в изглед на източник в Chrome или Edge
