Как да използвате Input Director в Windows 10 за копиране на документи между компютри
Искали ли сте някога да копирате от един документ на един компютър и да поставите в друг документ на друг компютър? Е, можете да направите точно това; възможно е с Input Director . Input Director може да се използва за управление на множество компютри с Windows с помощта на една и съща мишка, клавиатура, свързана към един компютър. Можете да превключвате между компютри, като просто използвате бързите клавиши или като преместите курсора до края на един екран, за да се появи на друг. Друга страхотна характеристика на Input Director е възможността за криптиране.
Как да използвате Input Director на Windows 10
След като инсталирате и конфигурирате Input Director на вашия главен и подчинен компютър(и), е време да го стартирате.
- Използване на INPUT DIRECTOR
- Преминаване от главен към подчинен компютър(и) с помощта на мишка
- Преминаване от главен към подчинен компютър(и) с помощта на бързи клавиши
- Връщане на курсора към главния компютър
- Опции за стартиране
- Управление, когато рабите са налични
- Използване на споделения клипборд
- Заключване на система с Win-L
- Ctrl-Alt-Delete за подчинен
- Изскачащо контекстно меню
- Отваряне на файлове на друг компютър
- Настройки
- Глобални настройки
- Главни настройки
- Подчинени настройки
- Автоматично превключване на роли – използване на всяка клавиатура/мишка за управление на всяка система
- Информационен прозорец
- Настройка на защита за криптиране на данни
- Макроси на клавиатурата
- Ключови връзки.
Преглед на входния директор
Input Director ви позволява да контролирате множество Windows системи с клавиатурата/мишката, прикрепена към един от компютрите.
1] Преминаване от главен към подчинен компютър(и) с помощта на мишка
В зависимост от това коя страна сте конфигурирали да бъде вашият главен компютър (ляво или дясно), ще преместите мишката отдясно или отляво. Мишката трябва да изчезне и да се появи на подчинения компютър. Например: ако главният компютър е отдясно на подчинения компютър, тогава за да отидете на подчинения компютър, трябва да преместите курсора вдясно от главния екран и той трябва да изчезне и да се появи на подчинения компютър. В този момент всичко, което въведете, ще се появи на подчинения компютър.
За преходи с помощта на мишката има различни опции за преход, които могат да бъдат зададени:
- Изисква се двукратно докосване на курсора отстрани на екрана за преминаване към следващия екран
- Курсорът трябва да бъде натиснат отстрани на екрана за момент, за да предизвика преход
- Трябва да се задържи натиснат клавиш(и), за да позволи на курсора да се осъществи преходът
2] Преминаване от главен към подчинен компютър(и) с помощта на бързи клавиши
Ако сте конфигурирали бързите клавиши, можете да натиснете комбинацията от бързи клавиши, ще откриете, че курсорът се появява в средата на екрана на подчинения компютър. Ще откриете също, че цялото въвеждане на мишката и клавиатурата вече е на подчинения компютър.
3] Връщане на курсора към главния компютър
Бързият клавиш по подразбиране е ляв ctrl + ляв alt + control-break (control-break е клавишът, отбелязан за пауза/прекъсване вдясно от клавиша за заключване на превъртане на стандартна клавиатура). Можете да промените тази клавишна комбинация от панела Главен директор на входа .(Main Input Director)
4] Опции за стартиране
Когато INPUT DIRECTOR е инсталиран за първи път, той ще се стартира с Windows , но няма да се стартира като главен или подчинен. Той трябва да бъде конфигуриран да стартира като главен или подчинен. Тази настройка трябва да бъде избрана от раздела за глобални предпочитания. За да можете да контролирате подчинен, преди да влезете в него, трябва да сте настроили Input Director да работи при стартиране и да бъде активиран като подчинен.
5] Управление на наличните подчинени устройства
Подчинените(Slave) компютри могат да бъдат пропуснати при преминаване между компютри, това става чрез отметка на опцията за пропускане в настройките. Подчинените(Slave) компютри трябва да бъдат настроени да пропускат по подразбиране при стартиране. Когато подчинените компютри са готови, те ще комуникират с главния компютър, за да кажат, че са готови. Подчинените(Slave) ще предадат на главния, че се изключват или рестартират и главният ще ги пропусне, докато станат достъпни.
6] Използване на споделения клипборд
Използването на споделения клипборд между системите е толкова просто, колкото обикновеното използване на клипборда на Windows . Копирайте съдържанието в една система, преминете към друга система и поставете. Input Director поддържа повечето формати на данни в клипборда.
За да можете да копирате/поставяте файлове, файловете, които ще бъдат копирани, трябва да са достъпни чрез мрежови споделени директории. Input Director поддържа сигурността на Windows O/S и като такъв потребителят, влязъл в целевата система, трябва да има разрешение да чете файловете, използвайки мрежовото споделяне.
7] Заключване на система с Win-L
Използването на Win-L(Win-L) за заключване на вашата система винаги ще заключи главната(Master) система, независимо коя система контролирате в момента. Това е функция за защита на Windows . За да симулирате Win-L на подчинена система, използвайте вместо това Ctrl- Win-L (тази бърз клавиш ще работи и на главната). Можете да промените тази клавишна комбинация на главния екран с предпочитания.
8] Ctrl-Alt-Delete за подчинен
Натискането на Ctrl-Alt-Delete(Ctrl-Alt-Delete) винаги ще се активира на главния, независимо коя система контролирате. Това е функция за защита на Windows . За да симулирате Ctrl-Alt-Delete на подчинена система, използвайте Ctrl-Alt-Insert (понякога Insert е маркиран като "Ins" на клавиатура). Тази клавишна комбинация ще работи и на главната система. Можете да промените тази клавишна комбинация на главния екран с предпочитания.
9] Изскачащо контекстно меню
Ако щракнете с десния бутон върху иконата „ID“ в лентата на състоянието на известията, ще ви бъде представено меню за бърз достъп, което ви позволява да деактивирате/активирате Input Director , да го изключите и т.н.
В главната система(Master System) опцията „Изключване на подчинените и главния“ предоставя пряк път за изключване на всички системи. (За подчинено устройство трябва да е зададена опцията „Изключване на този подчинен, ако бъде насочено от Главния“). „ Заключване на подчинени(Lock Slaves) и главни“ работи по подобен начин.
Ако Input Director е скрит, можете да щракнете двукратно с левия бутон на мишката върху иконата „ID“, за да се покаже прозорецът Input Director .
Отваряне на файлове на друг компютър
Ако установите, че UPI има файлове на друг ваш компютър, който често отваряте, Input Director улеснява отварянето на файл или директория на всеки друг главен/подчинен компютър. С помощта на Windows Explorer , ако щракнете с десния бутон върху файл или директория, които са достъпни чрез мрежово споделяне, елемент от менюто Input Director(Input Director menu) ще бъде включен в изскачащото меню.
Настройки на Input Director
1] Глобални предпочитания(1] Global Preferences)
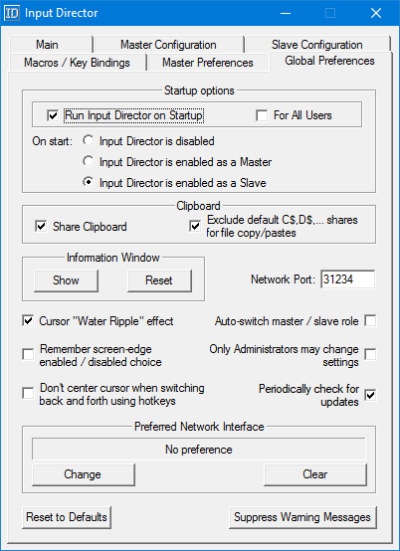
Когато Input Director е току-що инсталиран, той ще се стартира с Windows , по подразбиране ще се стартира в деактивиран режим вместо в режим главен/подчинен. За да промените това, отворете прозореца Input Director и превключете към раздела Global Preferences .
2] Предпочитания за подчинени(2] Slave Preferences)
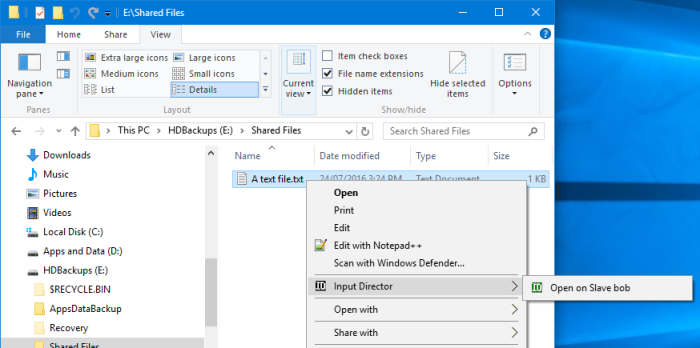
Предпочитанията за подчинени(Slave) се намират в долната част на раздела „ Конфигурация на подчинени “.(Slave)
Тези 5 настройки са активни само когато Input Director е в подчинен режим:
- Главният(Master) може да поиска от всички подчинени устройства да изключат (Това се инициира на Главния(Master) чрез бутона „ Изключване(Shutdown) на подчинените работни станции“ на главния(Main) панел или чрез контекстното меню на иконата „ID“). Всеки подчинен може да бъде настроен за това как да отговори на тази заявка. Предоставени са до 4 алтернативи: Не правете нищо(Nothing) , Stand By, Hibernate и Shutdown . Показват се само онези опции, които са валидни в определена система.
- Синхронизирайте заключването на тази подчинена система с главната(Master) – Ако главната(Master) система има входен фокус и командата Windows-L е ударена, (Windows-L)главната(Master) система ще бъде заключена. Всеки подчинен, който има избрано това квадратче за отметка, ще бъде заключен едновременно.
- Поддържайте тази система будна, докато Input Director е активен – Активирането на тази опция ще гарантира, че подчинената система няма да премине в режим на заспиване, когато управлявате други системи с помощта на Input Director . Ако скрийнсейвърът на Windows е активен на подчинената и главната системи, тази опция ще включи скрийнсейвъра на подчинения, когато главният е активиран.
- Скриване на курсора при превключване от този подчинен – с избрано това квадратче, курсорът ще бъде скрит при преминаване от подчинен. Може да се накара да се появи отново чрез преминаване обратно към него или чрез преместване на локално прикрепената мишка. Също така, той ще се появи отново след 30 минути бездействие на подчинения.
- Дръжте(Keep) курсора видим, когато няма прикрепена мишка – Прекъсването на връзката на мишката от система с Windows 10 ще доведе до постоянно невидимост на курсора. Активирането на тази опция ще гарантира, че курсорът е видим, независимо дали мишка е включена в компютъра.
3] Основни предпочитания(3] Master Preferences)
На вашата система Master, стартирайте Input Director и превключете към раздела „Master Preferences“.
Master Preference попада в три категории:
- Предпочитания за мишка/клавиатура
- Опции за преход
- Предварително
1] Mouse/Keyboard Preference:
Тук избирате настройките на мишката и клавиатурата за главни и подчинени системи.
- Задайте еквивалент на WIN-L
- Задайте Ctrl-Alt-Del еквивалент
- Използвайте системната клавиатура
2] Опции за преход(2] Transition Options)
Тук се избират предпочитанията за преход.
- Можете да изберете да бъде натисната комбинация от клавиши, преди да може да се извърши преходът
- Задайте бързи клавиши за преходи
- Деактивирайте преходите на ръбовете на екрана и др.
3] Разширено(3] Advanced)
Тук ще намерите всички предварителни предпочитания като:
- Позволяване на подчинените устройства да се събуждат през мрежата
- Проверете наличността на подчинен офлайн
- Задайте макроси на клавиатурата на Logitech
- Актуализирайте статута за наличност на подчинени устройства
Автоматично превключване
Input Director позволява автоматично превключване на роли. Всеки компютър може да се превключи на главен или подчинен,
- Системата може да бъде настроена на главна, ако се използва прикачената към нея клавиатура или мишка
- Системата може да бъде настроена като подчинена, ако оторизиран главен комуникира с нея
За да активирате автоматичното превключване, отворете Input Director , превключете към раздела Global Preferences и активирайте автоматичното превключване. Направете това на всичките(all) си системи.
Информационен прозорец
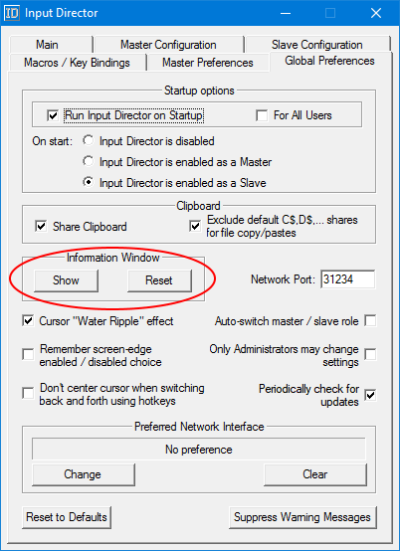
Главната и подчинената системи могат да показват информационен (Information) прозорец(Window) , който показва състоянието на входния директор и коя система в момента има фокус за въвеждане. За да управлявате прозореца с информация, превключете към раздела „Глобални предпочитания“. Има бутон „Покажи“, който може да бъде избран и отменен, и бутон „Нулиране“, за да върнете прозореца с информация(Information) обратно към неговите настройки по подразбиране.
Натиснете(Press) бутона „Покажи“ и информационният прозорец(Information Window) ще се появи в долния десен ъгъл на екрана:
Ако прозорецът не се появи, уверете се, че Input Director е активиран като подчинен или главен. По подразбиране, ако Input Director е деактивиран, прозорецът ще остане скрит.(If the window doesn’t pop-up, make sure that Input Director is enabled as a Slave or a Master. By default, if Input Director is disabled the window will remain hidden.)
Когато входът превключи от една система към друга, всички входни директори, показващи информационния прозорец, ще бъдат актуализирани.
Настройка на криптиране на данни
Input Director може да бъде настроен така, че данните да могат да бъдат криптирани между главен и подчинен. Input Director използва стандартния шифър за усъвършенствано криптиране(Advanced Encryption Standard) за криптиране на данни.
Активирането на криптиране може да доведе до по-малко реакция на мишката или клавиатурата при по-стар хардуер. Това е така, защото цялата изпращана входна информация трябва да бъде криптирана от главния и след това декриптирана от подчинения, преди да бъде използвана. Това може също да повлияе на отдалечения клипборд, тъй като тези данни също ще бъдат криптирани и декриптирани в движение.
Шифроването е конфигурирано на всяко подчинено устройство. Можете да изберете да шифровате данни само към един подчинен, но не и към друг. Освен това можете да зададете различна парола за всяко подчинено устройство. Шифроването трябва да бъде активирано на всеки подчинен.
За да настроите криптиране:(To set up encryption:)
Отворете Input Director на вашия подчинен компютър и изберете подчинена конфигурация.
Щракнете върху(Click) промяна, за да изведете диалоговия прозорец за настройка за сигурност, след това изберете AES Encryption и въведете паролата по ваш избор.
Колкото по-дълга е паролата, толкова по-сигурна е обаче, това ще повлияе на отзивчивостта на системата на по-стария хардуер. Input Director не налага дължината на паролата, смесването на букви и цифри или друг метод, който би могъл да използва, за да направи паролата по-сигурна, така че потребителят трябва да избере добра парола.
Шифроването е активно на подчинения, както е посочено от затворения катинар и описанието.
За да актуализирате конфигурацията за криптиране на главния:(To update the encryption configuration on the master:)
- Отворете Input Director на Master и превключете към раздела „Основна конфигурация“.
- Изберете подчинения, който вече има защита на данните и натиснете „Редактиране“, за да отворите прозореца „Конфигурация на подчинен“. Щракнете върху(Click) бутона „Промяна“, за да зададете съответните настройки за сигурност на данните за подчинения.
- Задайте(Set) криптирането, дължината на ключа и паролата, за да съответстват на съответния подчинен. Щракнете върху(Click) OK, за да запазите промените.
Макроси на клавиатурата
Input Director позволява запис и възпроизвеждане на макроси на клавиатурата за изпълнение на определени функции, или на главния компютър, или през мрежата към подчинен компютър. Клавиатурният макрос е поредица от удари на клавиатурата, които могат да се възпроизвеждат, когато е необходимо. В Input Director макросът на клавиатурата е основно бързи клавиши.
Свързване на клавиши
Input Director ви позволява да свържете за постоянно ключ към друга система. Това може да бъде полезно, ако например имате високоговорители, свързани към подчинен. С помощта на свързване на клавиши можете да свържете медийните клавиши за увеличаване и намаляване на силата на звука на клавиатурата на главната към този подчинен.
Свързаните(Bound) ключове винаги ще работят в системата, към която са свързани, независимо коя система се контролира в момента.
Свързан ключ не(Bound) може да се използва като част от клавишни комбинации на директора за въвеждане(Input Director) . Ако свържете клавиш, който също се използва като част от клавишна комбинация, клавишната комбинация вече няма да работи .
Изтеглете Input Director от официалния уебсайт(official website) . Безплатно е само за лична некомерсиална употреба.
Свързано четене(Related read) : Мишка без граници ви позволява да споделяте клавиатура(keyboard) и мишка на множество компютри с Windows .
Related posts
Гледайте цифрова телевизия и слушайте радио на Windows 10 с ProgDVB
Ashampoo WinOptimizer е безплатен софтуер за оптимизиране на Windows 10
Най-добрият безплатен софтуер за баркод скенер за Windows 10
Конвертиране на EPUB в MOBI - Безплатни инструменти за конвертиране за Windows 10
Създавайте прости бележки с PeperNote за Windows 10
Копирайте кодове за грешки и съобщения от диалогови кутии в Windows 10
Как да конвертирате текст в говор в Windows 10
Блокирайте стартирането на програми в Windows 10 с помощта на AskAdmin
F-Secure KEY: Безплатна програма Password Manager за Windows 10
Алтернативни инструменти за търсене на Windows за Windows 10
Tiny Hot Corners ви позволява да добавяте горещи ъгли, подобни на GNOME, към Windows 10
StorURL: Мениджър на отметки за различни браузъри за Windows 10
Преместете инсталираните програми с помощта на Application Mover в Windows 10
Как да редактирате или промените системна информация в Windows 10
Най-добрият софтуер за телевизионен тунер за компютър с Windows 10
SoftPerfect Cache Relocator за Windows 10
InDeep Notes е безплатно и преносимо приложение за водене на бележки за Windows 10
Neat Download Manager за Windows 10 ще ускори изтеглянията ви
Най-добрият безплатен софтуер за симулация на верига за Windows 10
Най-добрите приложения за IP камера за компютър с Windows 10 и телефон с Android
