Как да използвате Google Play Store за инсталиране на приложения и игри за Android
Откакто Android за(Android) първи път видя бял свят, приложенията и игрите управляват екосистемата на смартфоните, а Google Play (Google)Store(Play Store) е най-доброто място за инсталиране на най-новите приложения и игри и достъп до друго цифрово съдържание. Можете да получите нов браузър, имейл клиент за вашите нужди от съобщения, любимото си приложение за социални медии или най-популярните игри, за да се състезавате с приятелите си. Този урок ви учи как да намерите, прегледате подробности за и инсталирате приложение от Google Play Store на вашия смартфон или таблет с Android :
Първо(First) първо: Свържете се с акаунт в Google(Google Account) , за да използвате Play Store
Google създаде пазар на приложения, наречен Play Store, за своята операционна система Android . Ако искате да инсталирате одобрено от Google приложение на вашето устройство с Android , трябва да преминете през Play Store . Но за да използвате Google Play Store , първо трябва да се свържете с акаунт в Google(Google Account) на вашия смартфон или таблет с Android . За да научите повече за това, прочетете Как да настроите своя акаунт в Google на устройство с Android(How to set up your Google account on an Android device) . След като завършите тази стъпка и акаунтът ви е свързан, отворете Google Play Store(open Google Play Store) на вашия смартфон или таблет с Android .
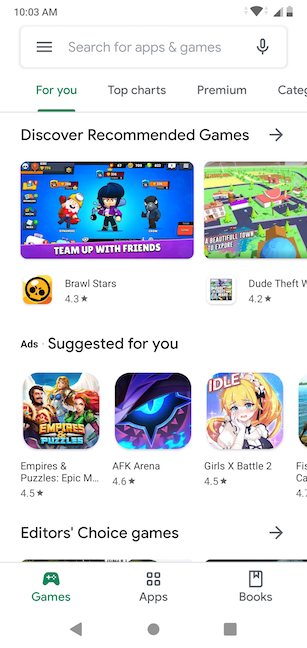
Намерете приложението, което искате да инсталирате в Google Play Store
Можете да използвате Google Play Store , за да намерите всички приложения и игри, одобрени от Google , безплатни или платени, категоризирани и обозначени съответно. Когато разработчик изпрати приложение или игра в Play Store , Google изисква изискване за минимална версия на Android и всички системни изисквания, необходими за устройството, за да може да го стартира. Ако вашият Android смартфон или таблет не отговаря на минималните изисквания на дадено приложение, Play Storeдори не ви го показва, тъй като така или иначе не можете да го стартирате. По подобен начин, ако дадена категория не е налична за вашата страна, тя също не се показва. Имаме три раздела в долната част на нашия екран, по един за всяка категория, достъпна за нас: Игри(Games) , Приложения(Apps) и Книги(Books) .
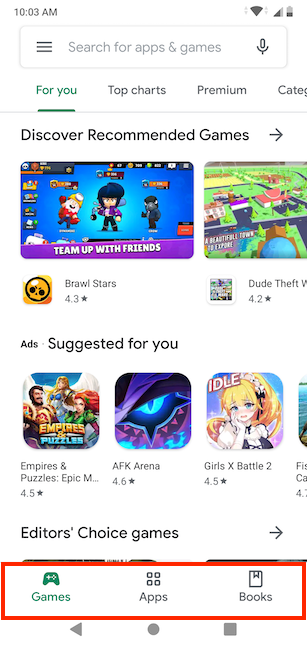
Можете да разглеждате секциите във всяка категория свободно. Разгледайте приложенията и игрите, препоръчани или предложени за вас(For you) , вижте Топ класациите(Top Charts) , сортирайте цифровото съдържание по категории(Categories) , разберете избора на редактора(Editor's Choice) и др. Ако не сте сигурни какво искате, има много начини да разглеждате най-новите приложения, игри и цифрово съдържание, докато не намерите нещо интересно.

Ако знаете точно какво приложение или игра търсите, можете да го търсите, като докоснете полето „Търсене на приложения и игри“("Search for apps & games") в горната част и въведете името му.
Като алтернатива, ако предпочитате да използвате Google Assistant , докоснете иконата на микрофона и кажете името на приложението или играта, която искате.
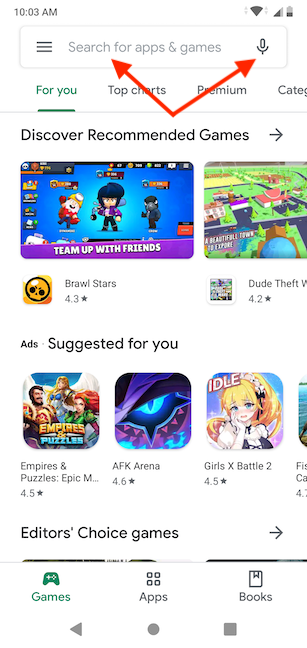
Въведох Firefox Focus , любимия ми мобилен браузър - и приложението, използвано за илюстриране на по-голямата част от този урок, тъй като процесът при инсталиране на приложение или игра е абсолютно същият. Докато пишете, Play Store започва да ви показва предложения от наличните приложения. Докоснете резултата, който ви интересува, или бутона за търсене(Search) в долната част на екрана.

На следващия екран можете да инсталирате(Install) приложението, ако сте сигурни в избора си, или можете да го докоснете, за да отворите страницата му в Play Store и да научите повече за него. Освен ако не сте запознати с дадено приложение, нашата препоръка е първо да проверите допълнителната информация за приложението и да разберете повече за това, което предстои да инсталирате на устройството си с Android .

Какво можете да намерите на страницата на Google Play Store на приложението ?
Всяко приложение и игра има страница в Play Store и можете да получите достъп до нея, като докоснете името на приложението. Страницата се отваря, показвайки някои изображения или екранни снимки, заедно с основна информация, която може да ви помогне да получите обща представа за приложението, като:

- Името на приложението, понякога последвано от кратко описание.
- Разработчикът на приложението. Можете да докоснете това, за да научите повече за разработчика и да видите други приложения, които са направили достъпни в Google Play Store .
- Дали приложението съдържа реклами или покупки.
- Оценката на приложението в Play Store и общият му брой отзиви. Докоснете го, за да получите достъп до всички рецензии за приложението в страницата „Оценки и отзиви“("Ratings and reviews") .
- Общият брой изтегляния на приложението.
- Възрастовата оценка на приложението. Това е възрастта, препоръчана за потребителите на приложението, и тя се различава в зависимост от това коя система за класификация на съдържанието на видеоигри(video game content rating system) се използва във вашата страна. Докоснете го, за да научите повече.
- Бутонът Инсталиране(Install) . Следващият раздел на този урок илюстрира процеса на инсталиране, стартиран, когато го натиснете.
- Разделът „Относно това приложение“("About this app") , където можете да научите повече за приложението.
- Категорията на приложението - в нашия случай, Комуникация(Communication) . Докоснете го за други приложения от същата категория.
Докоснете стрелката до „Относно това приложение“("About this app") , за да прочетете Подробности(Details) за приложението .
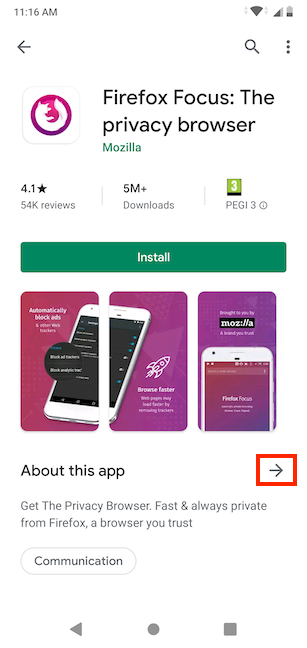
Страницата с подробности(Details) е пълна с информация за функциите на приложението и последните подобрения. Тази информация се контролира от разработчика на приложението и обикновено е най-добрият начин да видите какво е специално и ново в приложението.

Превъртете(Scroll) надолу, за да видите отново възрастовата оценка на приложението.
Под него можете да разгледате секцията с информация за приложението(App info) за друга порция полезна информация, включително, но не е задължително да се ограничава до:

-
Версия(Version) - версията на приложението, налична в момента в Play Store.
-
Актуализирано на(Updated on) – последния път, когато приложението е актуализирано в Play Store.
-
Изтегляния(Downloads) – броят на изтеглянията на приложението досега.
-
Размер(Download size) на изтегляне - количеството данни, което трябва да изтеглите, когато получите приложението.
-
Предлага се от(Offered by) - продавача на приложението.
-
Издадено на(Released on) - когато приложението е стартирано точно.
-
Разрешения за приложение(App permissions) – разрешенията, които приложението може да изисква; докосването на Вижте повече показва списък с тях.
Когато сте доволни от информацията, която сте научили за приложението, докоснете стрелката назад , за да излезете от (Back)Подробности(Details) и да се върнете към страницата на приложението. Превъртете(Scroll) надолу за опцията „Оценете това приложение ("Rate this app)“ , която трябва да използвате, след като изпробвате приложението и знаете повече за него. Разделът „Оценки и рецензии“("Ratings and reviews") показва графика на получените оценки, заедно с един положителен и един критичен преглед.

Има множество стрелки и връзка за достъп до страницата „Оценки и рецензии“("Ratings and reviews") , където можете да видите и сортирате всички публикувани рецензии.
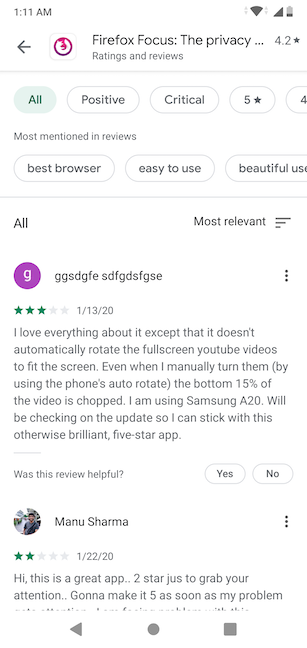
Ако превъртите по-надолу, можете да докоснете стрелката до Контакт с разработчик(Developer contact) , за да покажете или скриете няколко полезни връзки, които ви позволяват да посетите уебсайта на програмиста ,(Website) да се свържете с програмиста по имейл(Email) и да проверите Политиката за поверителност(Privacy policy) .

Превъртете(Scroll) надолу покрай още реклами и препоръки от Play Store , сортирани в различни категории. За някои приложения и игри получавате опцията „Присъединете се към бета версията ("Join the beta)“ . Последното нещо, което представлява интерес, е „Политика за възстановяване на суми в Google Play“("Google Play refund policy") (в долната част на страницата на приложението), която можете да докоснете за повече информация.
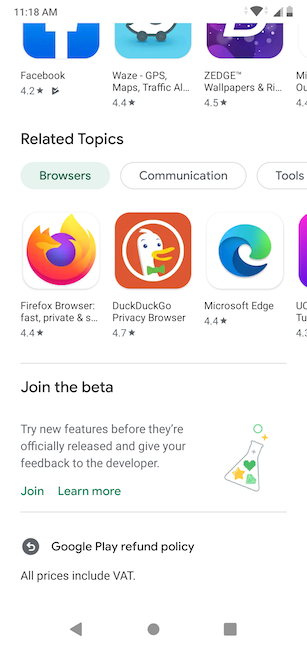
Как да инсталирате приложение или игра от Google Play Store
След като имате цялата необходима информация за приложението и сте готови да го инсталирате, докоснете бутона Инсталиране(Install) от страницата на приложението.
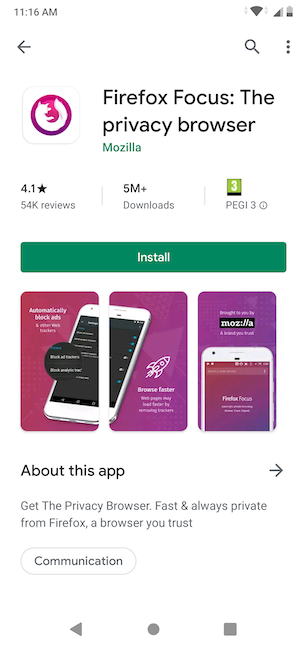
СЪВЕТ:(TIP:) Ако вашето приложение или игра не са безплатни за изтегляне и инсталиране, трябва да докоснете цената им. Това може да изисква от вас да настроите начин на плащане, в случай че нямате такъв.
Системата започва да изтегля приложението. В зависимост от размера на приложението и скоростта на интернет, това може да отнеме от няколко секунди до няколко минути. Около иконата на приложението се показва лента за напредък.

След като изтеглянето приключи, устройството започва да инсталира приложението. Малките приложения могат да се инсталират за няколко секунди, докато игрите могат да отнемат много минути, дори часове, при бавни връзки.

Когато приложението завърши инсталирането, можете да използвате бутона Отвори(Open) , който става достъпен на страницата му, за да го отворите веднага от Play Store .
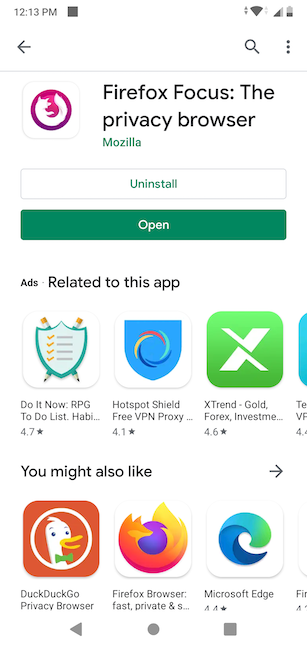
И сте готови! Приложението е инсталирано и готово за използване. Можете също да получите достъп до него от екрана с всички приложения на вашия смартфон.(All Apps)
Даване на разрешения на приложения, инсталирани от Play Store
Когато отворите ново приложение или игра за първи път, може да бъдете подканени да му дадете определени разрешения. От вас се пита само за разрешения, ако приложението се нуждае от достъп до някаква информация, функции или сензори от вашето устройство с Android , за да работи правилно.
Разрешенията са начинът на Google да се увери, че знаете в какво се забърквате. 🙂 Приложението Тапети(Wallpapers app) на Google например се нуждае от достъп до хранилището на вашето устройство, за да покаже текущия тапет. Това има смисъл, като се има предвид, че приложението се използва за промяна на вашия тапет, така че в този случай е добре да разрешите достъп(Allow access) .

ЗАБЕЛЕЖКА: (NOTE:) Внимавайте(Beware) , че някои хитри приложения изискват разрешения за неща, от които не се нуждаят. Когато срещнете такива приложения, може да е добра идея да спрете да ги използвате и да ги деинсталирате от вашия смартфон или таблет с Android .
Намерихте(Did) ли удивителни приложения в Google Play Store ?
Сега, когато знаете как да използвате Google Play Store , за да намерите нови приложения и игри, светът няма ограничения. Свободата на дигиталния свят е във вашите ръце, така че не се колебайте да изследвате и опитвате. Имайте предвид обаче, че твърде много ненужни приложения, инсталирани на вашето устройство, го забавят прогресивно, така че от време на време отделяйте време, за да премахнете всички приложения и игри(remove any apps and games) , от които вече не се нуждаете. Ние винаги търсим нови, иновативни игри и приложения, така че, ако откриете нещо забележително, моля, уведомете ни в коментар по-долу.
Related posts
Как да инсталирате APK на Android без Google Play Store
5 начина да отворите Google Play Store на Android
3 стъпки за инсталиране на приложения от Google Play от уеб браузър
Как да изключите известията на Chrome на Android: Пълното ръководство
Как да изпратите текст от компютъра с Android Messages
Най-добрите приложения за сравнителен анализ за смартфони и таблети с Android
Как да промените формата на екранна снимка на Android - PNG в JPG и обратно
Как да добавяте или премахвате джаджи от Android: Всичко, което трябва да знаете
Изтеглете и инсталирайте ръчно Google Play Store
Как да превключите акаунти в Google на Android: Всичко, което трябва да знаете -
Как да настроите акаунт в Google на Android
Как да премахнете телефона си от Windows 10 (прекратете връзката на телефона)
Добавяне на преки пътища на началния екран на Android 12: всичко, което трябва да знаете!
Как да изчистите бисквитките на Android (Chrome, Firefox, Opera, Samsung Internet)
Коригираната транзакция не може да бъде завършена в Google Play Store
Как да форматирате текст в Microsoft Office Word за Android
Как да скриете известията на заключения екран в Android -
Как да свържа своя смартфон Huawei към моя компютър с Windows?
Как да изключите звуците във Facebook на Android и iPhone -
Как да свържете своя акаунт в Dropbox с приложения на Microsoft Office за Android
