Как да използвате Google Duo на компютър с Windows
Добре известен факт е, че Google се стреми да бъде най-добрият във всичко, което прави. В свят, в който приложенията за видео разговори са най-важната стока, Google Duo беше добре дошла промяна, която за разлика от други приложения осигуряваше най-високото качество на видео разговорите. Първоначално приложението беше достъпно само за смартфони, но с нарастващото използване на компютрите, функцията си проправи път към по-големия екран. Ако искате да изпитате висококачествени видеообаждания от вашия работен плот, ето ръководство, което да ви помогне да разберете как да използвате Google Duo на вашия компютър с Windows.(how to use Google Duo on your Windows PC.)
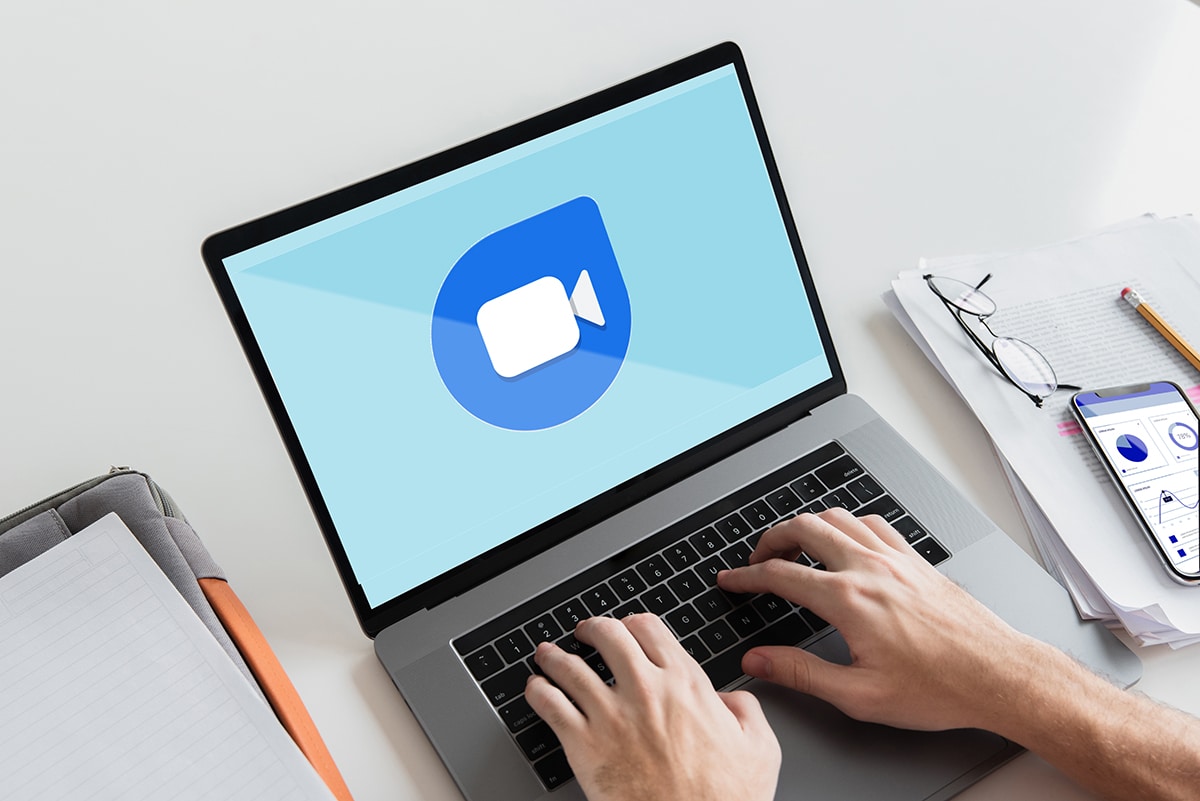
Как да използвате Google Duo на компютър с Windows(How to Use Google Duo on Windows PC)
Метод 1: Използвайте Google Duo за уеб(Method 1: Use Google Duo for Web)
„Google Duo за уеб“ работи подобно на WhatsApp Web(‘Google Duo for Web’ works similar to WhatsApp Web) , но позволява на потребителите да извършват видеообаждания през браузъра си. Това е изключително удобна функция, която ви позволява да говорите с приятелите си от по-големия екран на вашия компютър. Ето как можете да използвате Google Duo на вашия компютър:(Here’s how you can use Google Duo on your PC:)
1. В браузъра си посетете(visit) официалния уебсайт на Google Duo.
2. Ако не сте влезли с вашия акаунт в Google в браузъра си, може да се наложи да го направите тук.
3. Първо щракнете върху „Изпробвайте Duo за уеб“(click on ‘Try Duo for web’) и влезте с вашите идентификационни данни за Google.(log in with your Google credentials.)
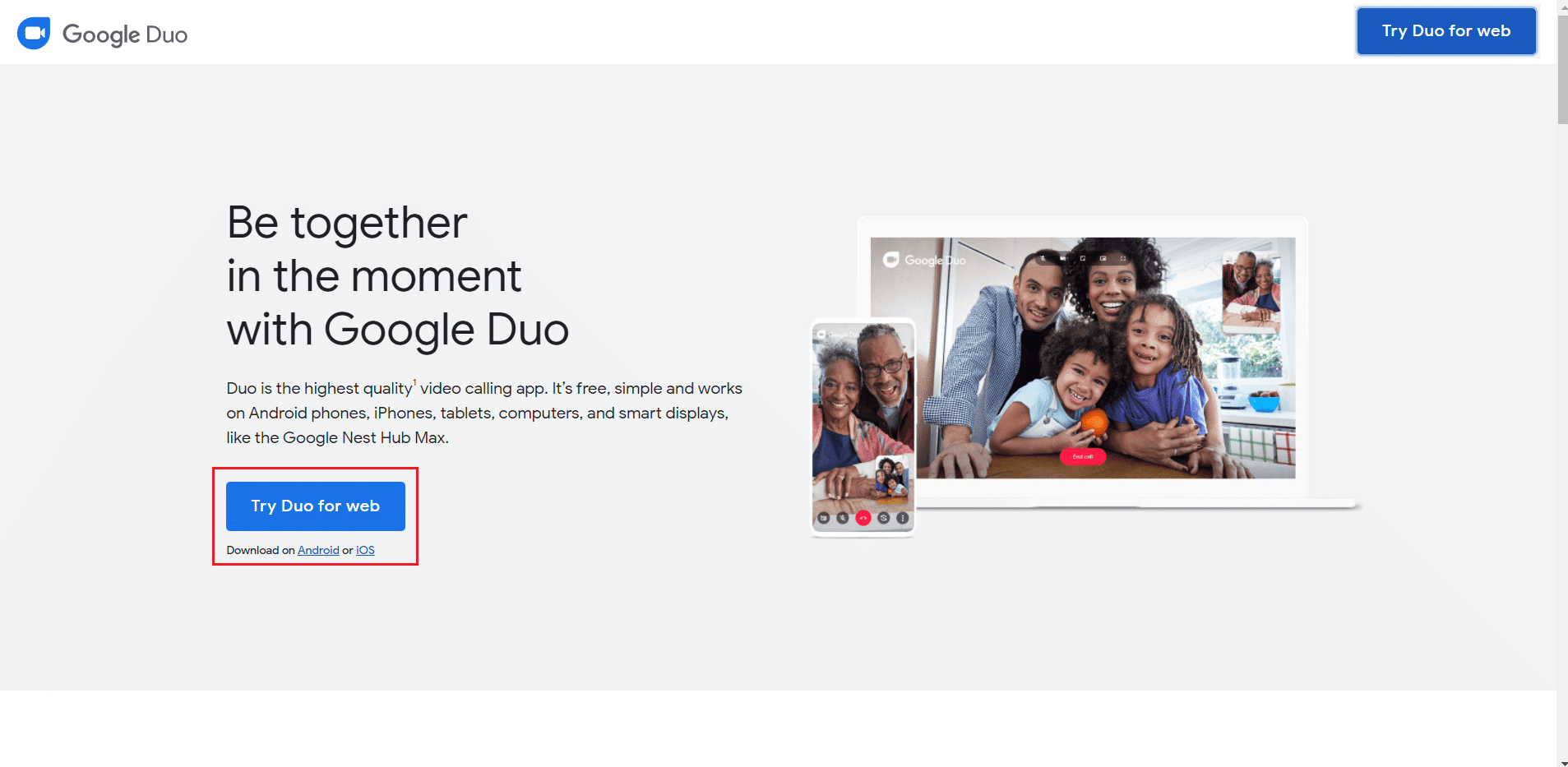
4. След като това стане, ще бъдете пренасочени към страницата на Duo .
5. Ако вашите контакти са синхронизирани с вашия акаунт в Google , тогава те ще се появят на страницата на Google Duo . След това можете да започнете повикване или да създадете група в Duo за групови разговори.
Метод 2: Инсталирайте уеб страницата като приложение(Method 2: Install Webpage as Application)
Можете да направите уеб функцията още една стъпка напред и да я инсталирате като приложение на вашия компютър. Възможността за инсталиране на уеб страница като приложение става все по-популярна.
1. Отворете Google Chrome на вашия компютър и се уверете, че браузърът ви е актуализиран(browser is updated) до най-новата си версия.
2. Отново отидете на уебсайта на Google Duo . В горния десен ъгъл на URL лентата трябва да видите икона, наподобяваща екран на работния плот със стрелка(desktop screen with an arrow) , начертана през нея. Щракнете(Click) върху иконата, за да продължите.
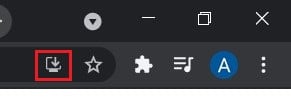
3. Ще се появи малък изскачащ прозорец с въпрос дали искате да инсталирате приложението; щракнете върху Инсталиране( on Install,) и приложението Google Duo ще бъде инсталирано на вашия компютър.
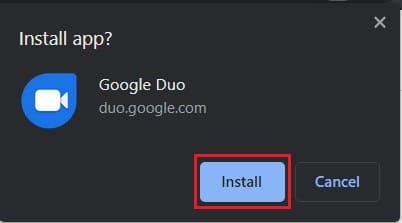
Ако използвате Microsoft Edge вместо Chrome , все още можете да инсталирате Google Duo като приложение на вашия компютър:
1. Отворете страницата на Google Duo и влезте с вашия акаунт в Google.( your Google account.)
2. Щракнете върху трите точки( on the three dots) в горния десен ъгъл на екрана.

3. От списъка с опции, който се показва, поставете курсора на мишката върху опцията „Приложения“(‘Apps’) и след това щракнете върху Инсталиране на Google Duo.(click on Install Google Duo.)
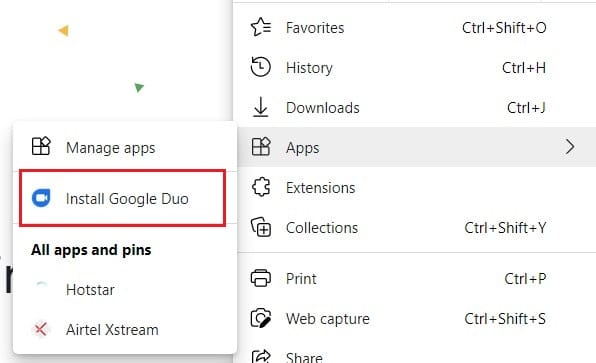
4. Ще се появи потвърждение, щракнете върху Инсталиране(click on Install,) и Google Duo се инсталира на вашия компютър.
Прочетете също: (Also Read: )9 най-добри приложения за видео чат за Android(9 Best Android Video Chat Apps)
Метод 3: Инсталирайте версията за Android на Google Duo на вашия компютър(Method 3: Install the Android version of Google Duo on your PC)
Докато Google Duo for Web предлага повечето от основните функции, предоставени от приложението, липсват функциите, които идват с версията за Android . Ако искате да използвате оригиналната версия на Google Duo за (Google Duo)Android на вашия работен плот, ето как можете да инсталирате Google Duo на вашия компютър:( install Google Duo on your computer:)
1. За да стартирате версията на Duo за (Duo)Android на вашия компютър, ще ви е необходим Android емулатор(Android Emulator) . Въпреки че има много емулатори, BlueStacks е най-популярният и надежден. Изтеглете софтуера(Download the software) от дадения линк и го инсталирайте на вашия компютър.
2. След като BlueStacks бъде инсталиран, стартирайте софтуера и влезте(sign in) с вашия акаунт в Google.

3. След това можете да разгледате Play Store и да инсталирате приложението (install the )Google Duo(Google Duo app) за вашето устройство.
4. Приложението Google Duo ще бъде инсталирано на вашия компютър, което ви позволява да използвате пълноценно всички негови функции.
Често задавани въпроси (ЧЗВ)(Frequently Asked Questions (FAQs))
Q1. Може ли Google duo да се използва на компютър?(Q1. Can Google duo be used on a PC?)
Въпреки че първоначално тази функция не беше налична, Google вече създаде уеб версия за Google Duo , позволяваща на хората да използват приложението за видео разговори през своя компютър.
Q2. Как да добавя Google Duo към моя компютър?(Q2. How do I add Google Duo to my computer?)
Google Chrome и Microsoft Edge , двата най-популярни браузъра за Windows , дават на потребителите възможността да преобразуват уеб страниците във функциониращи приложения. Като използвате тази функция, можете да добавите Google Duo към вашия компютър.
Q3. Как да инсталирам Google duo на лаптоп с Windows 10?(Q3. How do I install Google duo on Windows 10 laptop?)
Много емулатори на Android в интернет ще ви позволят да използвате приложения за смартфони на вашия компютър с лекота. С помощта на BlueStacks , един от най-популярните емулатори на Android , можете да инсталирате оригиналния Google Duo на вашия компютър с Windows 10.
Препоръчва се: (Recommended: )
- Как да стартирате iOS приложения на компютър с Windows 10(How to Run iOS Apps On Windows 10 PC)
- 8 начина да коригирате видеообаждането в Instagram, което не работи(8 Ways To Fix Instagram Video Call Not Working)
- Как да използвате Netflix Party, за да гледате филми с приятели(How to Use Netflix Party to Watch Movies with Friends)
- Как да проверите скоростта, размера и типа на RAM в Windows 10(How to check RAM Speed, Size, and Type in Windows 10)
Надяваме се, че това ръководство е било полезно и сте успели да използвате ( use) Google Duo на компютър с Windows(Google Duo on Windows PC) . Ако все още имате въпроси относно тази статия, не се колебайте да ги зададете в секцията за коментари.
Related posts
Как да блокирате и деблокирате уебсайт в Google Chrome
Как да коригирате грешката за отказан достъп до Google Drive
Как да пуснете щифт в Google Maps (мобилен и настолен)
Как да превключите към OpenDNS или Google DNS на Windows
Архивирайте и възстановете вашите отметки в Google Chrome
Поправете, че Google Chrome не се актуализира
Намерете идентификатора за защита (SID) на потребителя в Windows 10
Коригирайте кода за грешка в Windows Update 0x80072efe
Синхронизирайте множество акаунти в Google Drive в Windows 10
Коригиране на Host Process за Windows Services спря да работи
Как да премахнете дублиращи се файлове в Google Drive
Как да променя моята снимка в Google на анимиран GIF
Как да премахнете или нулирате паролата на BIOS (2022)
Поправете, че Google Chrome не запазва пароли
3 начина за комбиниране на множество интернет връзки
Коригиране на грешка 0X80010108 в Windows 10
Как да премахнете най-посещаваните сайтове в Google Chrome
Поправете, че Windows не може да комуникира с устройството или ресурса
Коригирайте високото използване на процесора от хост на услугата: локална система
3 начина за увеличаване на специалната VRAM в Windows 10
