Как да използвате функцията за поверителност на DNS през HTTPS в Windows 11
DNS през HTTPS(DNS over HTTPS) ( DoH ) е функция за поверителност, която е била възможна в Windows 10 , използвайки множество методи, но никога не е била опция, която позволява на всеки потребител да използва това. Това се промени в Windows 11 . Мрежовите настройки на Windows(Windows Network Settings) вече позволяват на потребителите да преминат към напълно криптирана от некриптирана мрежа. Този телефон ще покаже, че можете да използвате функцията за поверителност DNS през HTTPS в (HTTPS)Windows 11 .
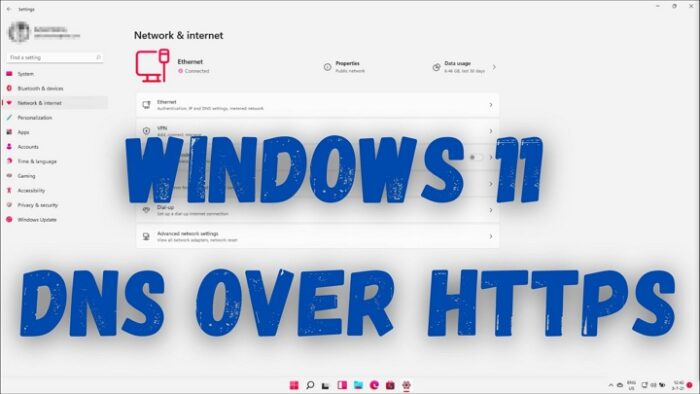
Какво е DNS-over-HTTPS?
Сигурен съм, че повечето от нас вече знаят HTTPS , когато посещават уебсайт. Същото е приложено и за DNS заявки. Всеки път, когато осъществите достъп до уебсайт, заявката се изпраща през сигурна, криптирана мрежа до сървъра за DNS или разделяне на имена на домейни(Domain Name Resolution) . Този метод гарантира, че никой в средата на атаката не може да подправи заявката и да ви отведе до компрометиран уебсайт.
Как да използвате DNS през HTTPS ( DoH ) в Windows 11
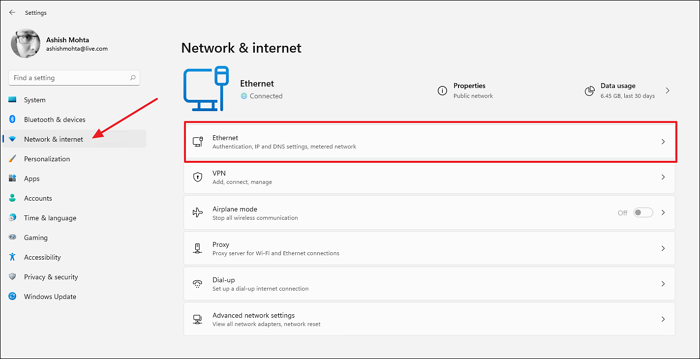
- Отворете настройките на Windows (Win + I)
- Кликнете върху Мрежа и интернет
- В зависимост от това как е свързан компютър или лаптоп , щракнете върху (Laptop)Ethernet или Wireless
- Той ще разкрие настройките за Ethernet или WiFi и ще разкрие всички опции за управление, които ви позволяват да променяте мрежата. Щракнете(Click) върху бутона Редактиране(Edit) до назначението на DNS сървър.(DNS)
- След като се покаже прозорецът Редактиране на настройките на DNS , превключете от (Edit DNS)Автоматично(Automatic) към Ръчно,(Manual) като използвате падащото меню, което ви позволява да използвате DoH . Изберете Ръчно(Select Manual) и след това включете IPv4 или IPv6 , в зависимост от това какво използвате на вашия компютър.
- След това въведете IP адреса на DoH сървъра и след това от предпочитаното (DoH)DNS криптиране(DNS Encryption) изберете Само криптирано . (Encrypted)Повторете същото за алтернативен DNS(Alternate DNS) . Можете дори да комбинирате, като използвате Google DNS като основен и Cloudflare DNS като вторичен.
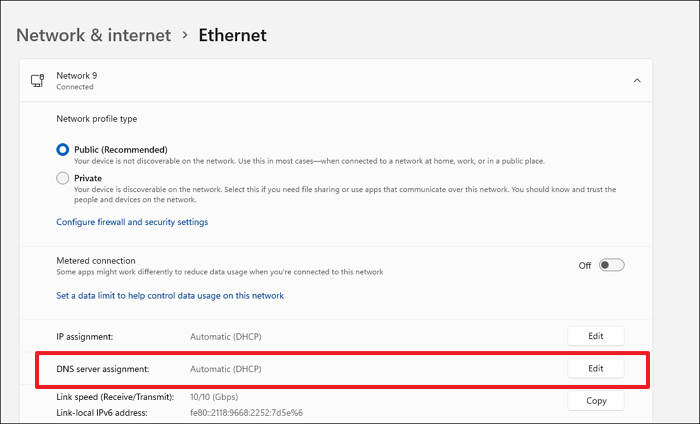
Накрая щракнете(Click) върху бутона Запиши(Save) , за да завършите промените. Публикувайте това, всяка заявка, направена от браузъра или приложението, ще използва DNS през HTTPS .
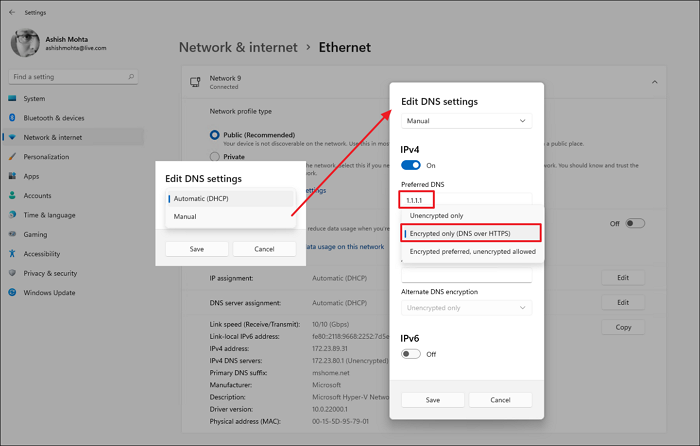
В мрежовите настройки(Network Setting) трябва да видите Шифровано(Encrypted) до IPv4 или IPv6 DNS сървъри(IPv6 DNS Servers) .
Какви са видовете опции за DNS криптиране , налични в (DNS Encryption)Windows
- Unencrypted—некриптиран DNS по подразбиране .
- Шифровано – използвайте само DoH сървъри.
- Предпочитан криптиран, само некриптиран—Първото предпочитание е DoH , но ще използва некриптирания DNS , ако не е наличен.
Списък с DNS през HTTPS(DNS Over HTTPS) услуги, които работят на Windows
Има много налични DoH и макар повечето от тях да работят, се препоръчва използването на популярните като Cloudflare (1.1.1.1 и 1.0.0.1), Google (8.8.8.8 и 8.8.8.4) и Quad9 ( 9.9.9.9 и 149.112.112.112) DNS сървъри.
Как да активирате DoH чрез групови правила
Ако обичате да използвате групови правила(Group Policy) за всичко или ако сте ИТ администратор, който трябва да управлява компютри чрез групови правила(Group Policy) , тогава DNS през HTTPS може да се контролира с помощта на групови (Group) политики(Policies) . Това работи на всички версии на Windows , включително Home , но трябва да го активирате във версията Windows Home.(enable it on the Windows Home version.)
Натиснете Win + R , за да отворите подканата за изпълнение
Въведете gpedit.msc и натиснете клавиша Enter.
В GP Editor навигирайте до следния път.
Computer Configuration > Administrative Templates > Network > DNS Client

След това намерете политиката – DNS сървъри – и задайте IP адреса
Приложете промените и сте готови.
Как да активирате DoH с помощта на Registry Method
Въпреки че можете да следвате същия метод, който използвахме в Windows 10(same method which we used in Windows 10) , но нямате нужда от него, тъй като DoH е достъпен чрез настройките. Това включва създаването на DWORD—EnableAutoDoh—в(DWORD—EnableAutoDoh—in) регистъра.
Трябва ли да използвате DNS през HTTPS?
да. Важно е, че не вашият доставчик(ISP) на интернет услуги , нито някакъв софтуер или някой друг може да излъже това, което питате от компютъра към DNS . Той гарантира, че не сте насочени към уебсайт, който може да открадне вашите данни.
Прочетете(Read) : Как да активирате или деактивирате Wi-Fi и Ethernet адаптер(Enable or Disable Wi-Fi and Ethernet adapter) на Windows 11.
Може ли ISP да види DNS през HTTPS?
Не, не могат, защото не използвате техния DNS . Докато те наблюдават уебсайта, доставчиците(ISPs) на интернет услуги не могат по никакъв начин да компрометират това.
По-бърз ли е DNS през HTTPS?
Не може да бъде. DNS означава преобразувател на имена на домейни(Domain Name Resolver) и колкото по-бърз е, толкова по-бързо се свързвате с уебсайта и ресурса. Известно е, че Cloudflare(Cloudflare) и Google са най-бързите доставчици на DNS и те ще подобрят вашето изживяване.
Как да разбера дали моят DNS работи HTTPS ?
Cloudflare предлага уеб страница(Cloudflare offers a webpage) , която може да провери тази настройка. Когато посетите страницата, щракнете върху Проверка(Check) на браузъра ми и тя ще разкрие всички липсващи мерки за сигурност. Ако не искате да използвате
Интересно е да се отбележи, че DNS през HTTPS веднъж беше активиран в Windows 10 в една от вътрешните компилации, но беше отнет. Няма да е изненадващо, ако изберат да го активират отново в бъдеще. От само себе си се разбира, че трябва да изхвърлите DNS IP адреса на вашия местен интернет доставчик и да изберете Google , Cloudflare DNS , който предлага функция за поверителност на DNS през HTTPS в (HTTPS)Windows 11 или всяка друга ОС.
СЪВЕТ(TIP) : Възможно е също да активирате DNS през HTTPS във Firefox, Chrome, Edge, Opera(enable DNS over HTTPS in Firefox, Chrome, Edge, Opera) и др.
Related posts
Как да промените DNS сървъра на Windows 11
Активирайте DNS през HTTPS във Firefox, Chrome, Edge, Opera, Android, iPhone
Редактори на контекстното меню: Добавяне, премахване на елементи от контекстното меню в Windows 11
Как да закачите всяко приложение към лентата на задачите в Windows 11
Как да промените размера на лентата на задачите в Windows 11
Активирайте или деактивирайте Wi-Fi и Ethernet адаптер в Windows 11
Показване или скриване на иконите в областта на препълване на ъгъла на лентата на задачите в Windows 11
Как да проверите дали вашият компютър може да работи с инструмента за проверка на здравето на компютъра с Windows 11
Как да активирате и използвате Focus Sessions в Windows 11
Как работи функцията за динамична скорост на опресняване в Windows 11
До кое издание на Windows 11 ще бъдете надстроени?
Как да активирате или деактивирате текстови предложения в Windows 11
Как да излезете от имейл акаунт в приложението Mail в Windows 11
Не мога да превключвам Windows Insider Channel на Windows 11 - Dev или Beta
Как да преместите лентата на задачите в горната част на Windows 11 с помощта на Reigstry Editor
Чипсети и дънни платки, които поддържат операционна система Windows 11
Как да инсталирате подсистема на Windows за Linux на Windows 11
Как да зададете различен тапет на различни настолни компютри в Windows 11
Как да блокирате инсталирането на Windows 11 на вашия компютър
Как да активирате или деактивирате динамичната честота на опресняване (DRR) в Windows 11
