Как да използвате функцията TRUNC в Microsoft Excel с примери
Всички сме правили някои основни математики, където скъсяхме число с много десетични цифри. Ако Truncate и Round of звучат познато, значи сте разбрали правилно. В тази публикация ще покажем как можете да използвате функцията TRUNC в Microsoft Excel .
Преди да продължим, нека разгледаме фундаменталната разлика между Trunc и Round . Ако имате десетично число от 5,678, тогава използването на Trunc ще доведе до 5,67. В сравнение с тази функция Round ще доведе до 5.68. Забелязвате(Notice) ли разликата? Функцията Round ще избере следващото най-голямо число, докато Trunc ще направи точно обратното.
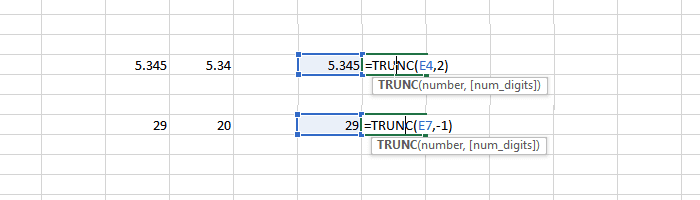
Функцията TRUNC
Функцията Trunc като всяка друга функция или формула в Excel(any other function or formula in Excel) , която приема параметри(parameters) . Един от параметрите е числото(number) , което трябва да бъде съкратено, докато вторият е до броя на десетичните знаци. (number of decimal places. )С прости думи, функцията TRUNC съкращава число до определен брой десетични знаци.
Синтаксисът за функцията Trunc: (The syntax for Trunc function: )
TRUNC(number, [num_digits])
Цифри, вторият параметър е по избор, а стойността по подразбиране е 0. Това означава, че ако не предадете или не посочите стойност, тя ще премахне всички цифри и ще намали числото до най-близкото по-ниско число.
Не забравяйте(Remember) , че резултатът ще бъде обратен в случай на отрицателни числа.
Как да използвате функцията TRUNC в Excel
Най-добрият начин да разберете как можете да използвате функцията TRUNC в Excel е чрез пример. Относно прилагането му е малко просто.
- Във файла на Excel изберете къде искате да се показва съкратеното число.
- Щракнете двукратно(Double) върху клетката за редактиране, стойността и след това въведете = Trunc (C4, 2). C4 е клетка в excel, която носи число.
- Веднага след като въведете Trunc , ще можете да изберете всяка клетка в excel. Затворете скобата и натиснете клавиша Enter
- Ако няма грешки, трябва да видите съкратената стойност.
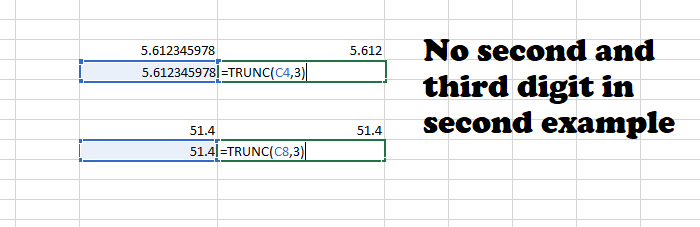
Цифрите имат значение
Не можете да приложите един и същ параметър за цифри към всички десетични знаци, когато използвате функцията Trunc . Ако има число, което има само една цифра след десетичната запетая и използвате числото 3 като цифрен параметър, тогава това няма да повлияе. В горния пример 51.4 остава същото, тъй като избрахме параметър с по-висока цифра, докато има само една цифра след десетичната запетая. По същия начин, дори ако увеличите стойността на цифрата, тя няма да покаже повече.
Свързани: (Related:) Съвети и трикове за Office Excel(Office Excel Tips and Tricks)
Къде можете да използвате функцията Trunc(Trunc Function) ?
Има няколко места, където можете да използвате тази функция.
- DateTime Stamp: Когато имате и дати, и час в клетка, можете да използвате Trunc , за да премахнете времето и да извлечете данните.
- Премахване на десетични(Decimal) числа: Ако искате просто цели числа, а не десетични, параметър Trunc(Trunc) без цифри(Digits) .
- Предаването на отрицателно число като параметър digits ще съкрати числото преди десетичната запетая. 28,99 ще бъде съкратено до 20.
- Това също означава, че можете да съкратите цели числа до най-ниската им форма. Двадесет и девет ще се съкрати до двадесет.
За разлика от училищната математика, Roundoff не изпълнява и двете функции. Функцията Round прави точно обратното на Trunc .
Прочетете по-нататък(Read next) : Как да използвате Excel за проектиране на прости етажни планове(How to use Excel to design simple Floor Plans) .
Related posts
Как да използвате функцията HLOOKUP в Microsoft Excel
Как да извлечете имена на домейни от URL адреси в Microsoft Excel
Microsoft Excel се опитва да възстанови вашата информация
Как да добавите линия на тренда в работен лист на Microsoft Excel
Как да използвате функцията MID и MIDB в Microsoft Excel
Рецензия на книга - Microsoft Excel 2010 стъпка по стъпка
Как да заключите клетки в Microsoft Excel
Как да копирате и поставите стойности без формули в Excel
Разлики между Microsoft Excel онлайн и Excel за настолен компютър
Microsoft Excel причинява висока употреба на процесора, когато работи под Windows 10
Поправете извличането на данни. Изчакайте няколко секунди и опитайте да изрежете или копирате отново грешка в Excel
3 начина да защитите с парола файл на Excel
Excel, Word или PowerPoint не можаха да стартират последния път
Как да използвате функцията MATCH Microsoft Excel
Как да използвате функцията Percentile.Exc в Excel
40-те най-добри клавишни комбинации на Microsoft Excel
Google Sheets срещу Microsoft Excel – какви са разликите?
Как да поправя Runtime Error 1004 в Microsoft Excel?
Как да създадете и запишете електронна таблица на Excel в Microsoft Office за Android
Поправете грешка в Excel stdole32.tlb в Windows 10
