Как да използвате функцията PMT в Excel
Ако някога сте обмисляли да вземете ипотека или друг заем, знанието как да използвате функцията PMT в Excel може да ви даде известна представа за това как ще изглеждат вашите плащания.
PMT означава „ Плащане(Payment) “. Това е след като предоставите всички необходими входове във функцията, тя ще върне периодичното плащане, което ще трябва да направите.
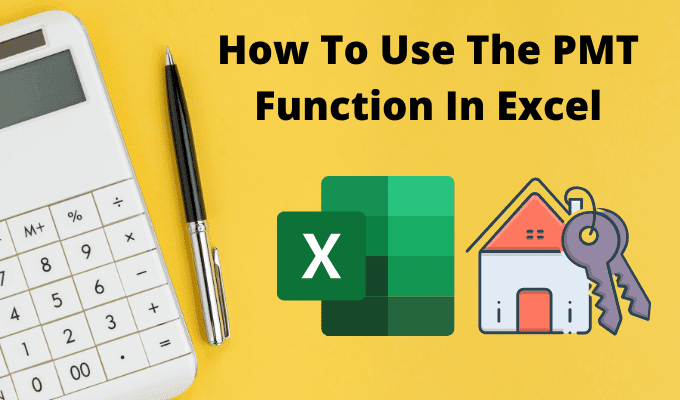
Разбирането как работи функцията PMT в Excel може да ви помогне да измерите колко време ще отнеме за изплащане на заем, ако плащате определена сума или в зависимост от промяната на лихвения процент.
Как работи функцията PMT в Excel
Функцията PMT е много по-проста от други функции на Excel , като Index или Vlookup . Но това не го прави по-малко полезен.
За да получите периодично плащане по заем, трябва да предоставите на функцията PMT следните данни.
- процент(rate) : лихвеният процент по заема.
- nper : Общ брой извършени плащания за целия период на заема.
- pv : Началният баланс на заема (настояща стойност).
- fv : Парите, които ви остават след изплащане на заема (бъдеща стойност). Това е по избор и по подразбиране е 0.
- тип(type) : Дали плащанията се дължат в началото на всеки период на плащане (1) или в края (0). Това също е по избор.
Лесен начин да разберете как можете да използвате тази функция е да започнете с прост пример.
Да приемем, че мислите да изтеглите личен заем от $10 000 от вашата банка. Знаете, че искате да го изплатите за 4 години (48 месеца), но не сте сигурни какъв лихвен процент ще получите, когато банката пусне кредита ви.
За да прецените какво ще бъде плащането ви за различни лихвени проценти, можете да използвате функцията PMT в Excel .
Настройте(Set) електронната таблица с известните фиксирани стойности в горната част. В този случай това е сумата на заема и броят на плащанията. Създайте една(Create one) колона с всички възможни лихвени проценти и празна колона за сумите за плащане.

Сега, в първата клетка за плащане(Payment) , въведете функцията PMT .
=PMT(B5,B2,B1)
Където B5 е клетката с лихвен процент, B2 е клетката с броя на плащанията, а B1 е клетката със сумата на заема (настояща стойност). Използвайте символа „$“ за B1 и B2, както е показано по-долу, за да поддържате тези клетки постоянни, когато попълвате колоната в следващата стъпка.

Натиснете Enter и ще видите сумата на плащането за този лихвен процент.
Задръжте натиснат клавиша Shift(Shift) и поставете курсора над долния десен ъгъл на първата клетка със сумата на плащането, докато курсорът се промени на две хоризонтални линии. Щракнете двукратно(Double-click) и останалата част от колоната ще се попълни с плащания за другите лихвени проценти.

Това, което ви показват тези резултати, е точно какво плащане можете да очаквате за този заем, в зависимост от лихвения процент, предлаган от банката.
Това, което е полезно при използването на Excel за това, е, че можете също да промените клетките с общата сума на заема или броя на плащанията и да наблюдавате как това променя размера на периодичните плащания на заема.
Други примери за PMT функции(PMT Function Examples) в Excel
Нека да разгледаме няколко, малко по-сложни примера.
Представете си(Imagine) , че сте спечелили голяма награда и организацията, която ще ви даде наградата, ви е дала избор да приемете наградата като еднократна сума или анюитет. Можете да получите $1,000,000 като 5% анюитет за 10 години или $750,000 като еднократна сума днес. Кой е по-добрият вариант в дългосрочен план?
Функцията PMT в Excel може да помогне. В случай на анюитет, ще искате да знаете до какво идва годишното плащане.
За да направите това, използвайте същия подход като последния пример, но този път известните стойности са:
- бъдеща стойност: $1,000,000
- процент: 5%
- брой плащания: 10 (едно годишно плащане за десет години)

Въведете функцията:
=PMT(B2,B3,0,B1,0)
Нулата в края означава, че плащанията ще се извършват в края на всеки период (година).
Натиснете Enter и ще видите, че годишното плащане възлиза на $79 504,57.

След това нека да разгледаме колко пари бихте имали след 10 години, ако вземете $750 000 днес и ги вложите в инвестиция, която носи само скромни 3% лихва.
Определянето на бъдещата стойност на еднократна сума изисква различна формула на Excel , наречена FV (бъдеща стойност).
Тази формула изисква:
- Лихвен процент: 3%
- Брой плащания: 10 (години)
- Извършени плащания: 0 (без изтеглена сума)
- Настояща стойност: -$750,000 (депозирана сума)
Тази формула е: =FV(B2,B3,B4,B1)

Натиснете Enter и ще видите, че ако инвестирате всичките $750,000 днес и спечелите само 3%, ще получите $7,937,28 повече след 10 години.
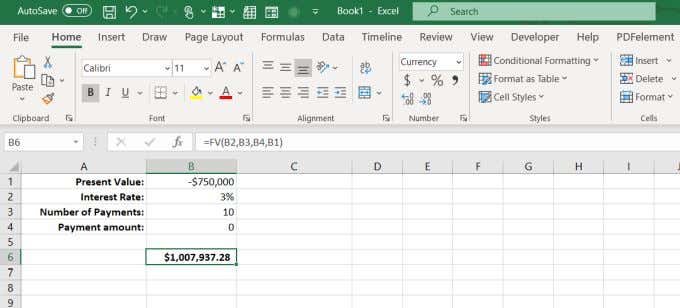
Това означава, че да вземете еднократната сума днес и да я инвестирате сами, е по-умно, защото вероятно можете да спечелите много повече от само 3%, ако инвестирате разумно.
Функцията PMT в Excel е полезна
Независимо дали кандидатствате за жилищен заем, заем за кола или обмисляте да дадете пари на заем на член на семейството, функцията PMT в Excel може да ви помогне да разберете правилните условия за заем за вашата ситуация.
Така че следващия път, когато обмисляте да отидете в банка или автокъща, първо седнете с Excel и направете домашната си работа. Разбирането на въздействието на лихвените проценти и плащанията ще ви даде много по-добро предимство, отколкото да ходите в студ и да се налага да вярвате на думата на някой друг.
Ако използвате Excel много, ще искате да разгледате нашите съвети и трикове за Excel . И ако знаете за други страхотни приложения на функцията PMT , споделете ги в секцията за коментари по-долу.
Related posts
2 начина за използване на функцията за транспониране на Excel
Как да изтриете празни редове в Excel
Как да използвате функцията "Говорете клетки" на Excel
Как да вмъкнете работен лист на Excel в Word Doc
Как да използвате анализа какво-ако на Excel
Центрирайте данните си в работния лист в Excel за отпечатване
Как да направите кръгова диаграма в Excel
Как да персонализирате функцията за поставяне на Word
Защо трябва да използвате наименувани диапазони в Excel
Бързо изписвайте числа в Word и Excel
Как да отворите Word и Excel в безопасен режим
Как да търсите в Excel
Как да използвате изявления If и вложени If в Excel
Как да обедините данни в няколко файла на Excel
Как да използвате Flash Fill в Excel
5 начина за конвертиране на текст в числа в Excel
Как да създадете проста обобщена таблица в Excel
Основно сортиране на данни с една колона и няколко колони в електронни таблици на Excel
4 начина да конвертирате Excel в Google Sheets
Разширено VBA ръководство за MS Excel
