Как да използвате Firefox Task Manager
Точно като Windows OS, Firefo x също се предлага с вградена функция на Task Manager(Task Manager feature) . Тази вградена функция ви помага да намерите онези разширения или добавки и раздели, които консумират голямо използване на CPU и RAM .

Тази функция е много подобна на Google Chrome Task Manager . Можете да видите списъка с всички раздели и добавки с тяхното енергийно въздействие и използване на паметта и да затворите такива раздели. Това може да бъде много полезно, когато Firefox блокира или работи бавно. Можете да проверите кои раздели консумират повече ресурси и да ги убиете.
Не можете да затворите или убиете добавка с помощта на диспечера на задачите(Task Manager) , но да получите достъп до страницата на тази добавка, като го използвате, за да деактивирате или изключите добавка. На изображението по-горе можете да видите вградения диспечер на задачите на Firefox .
Как да използвате диспечера на задачите(Task Manager) във Firefox
За достъп и използване на Firefox Task Manager :
- Отворете менюто на Firefox
- Изберете опцията Диспечер на задачите
- Използвайте(Use) кръстосания бутон, за да убиете раздел или достъп до Мениджъра на добавки(Add-ons Manager) , за да изключите добавка.
В тази основна стъпка трябва да стартирате браузъра Firefox . След това щракнете върху иконата на менюто Отвори(Open menu) или иконата на хамбургер, която е налична в горния десен ъгъл. В менюто на Firefox отворете секцията (Firefox)Още(More) и изберете опцията Диспечер на задачите(Task Manager) .
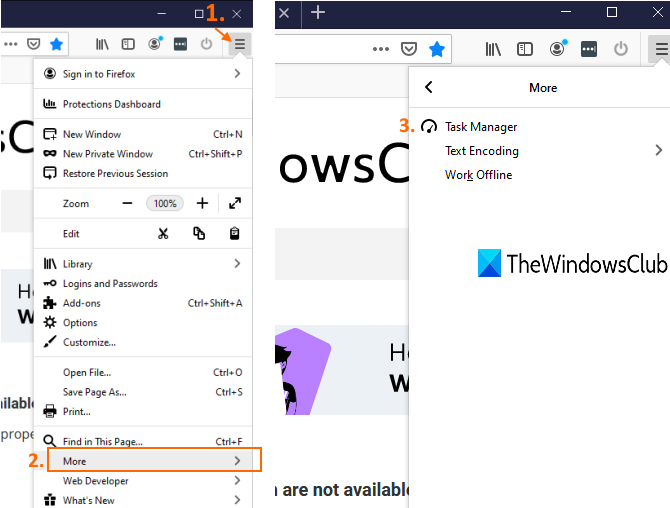
Като алтернатива можете също да въведете about:performance в адресната лента и да натиснете клавиша Enter , за да стартирате Firefox Task Manager .
Сега ще видите всички добавки и раздели, които в момента работят или са активни. Той ще покаже името, типа(Type) (добавка или раздел), използването на RAM или паметта на всеки раздел и добавка и енергийното въздействие(Energy Impact) ( средно(Medium) , високо(High) или ниско(Low) ) в реално време.
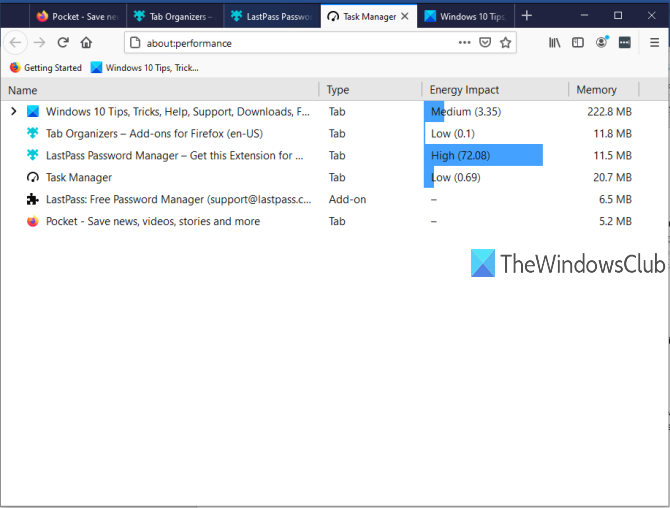
Ако някой раздел изразходва голяма енергия и използването на памет също е високо, това може да е причината за бавна производителност. Можете просто да затворите или убиете този раздел с помощта на диспечера на задачите. За това щракнете върху името на този конкретен раздел и ще видите бутон с кръст . (cross)Използвайте този бутон, за да затворите раздела.
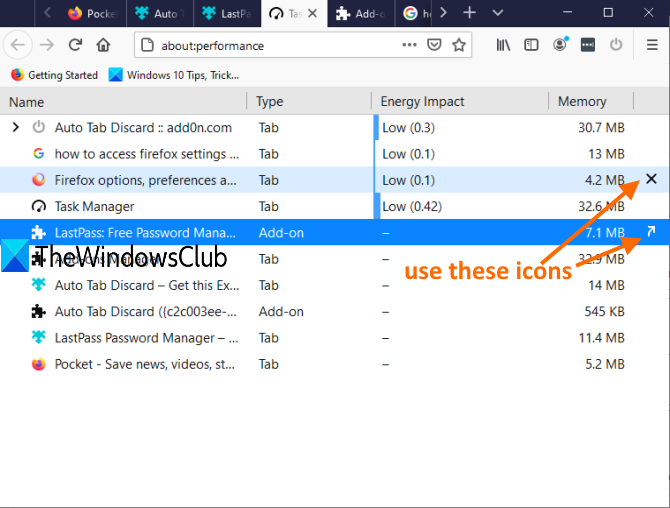
Ако е добавка, тогава ще видите иконата Покажи в Мениджър на добавки . (Show in Add-ons Manager)Щракването върху тази икона директно ще отвори страницата с добавки, с помощта на която можете да изключите тази конкретна добавка.
Това е всичко.
Firefox Task Manager всъщност е много полезен за тези, които използват Firefox като браузър по подразбиране. Някои добавки работят безшумно във фонов режим и консумират ненужно RAM и енергия. (RAM)Можете да намерите всички такива добавки и раздели и да предприемете необходимите действия.
Related posts
Как да деактивирате вградения мениджър на пароли в Chrome, Edge, Firefox
Мениджър на потребителски профили в Firefox: Създаване, управление на множество потребителски профили
Как да настроите Firefox Permission Manager за уебсайтове
Firefox Profile Manager ви позволява да създавате, премахвате или превключвате профили на Firefox
Активирайте или деактивирайте достъпа до Firefox Add-ons Manager чрез групови правила
Как да нулирате диспечера на задачите по подразбиране в Windows 10
Подобрете производителността с помощта на Eco Mode в диспечера на задачите на Windows 11/10
Безплатен AnVir Task Manager: алтернатива на Windows Task Manager
Как да проверите дали даден процес работи като администратор в Windows 11/10
Какво е atiesrxx.exe в диспечера на задачите на Windows 10?
Поправка Не може да се промени приоритета на процеса в диспечера на задачите
Убийте множество процеси или прекратете няколко задачи в Windows 11/10
Превърнете диспечера на задачите на Windows в джаджа с помощта на обобщен изглед
Как да спрете изпълнението на множество процеси в Chrome в диспечера на задачите
Как да покажа командния ред в диспечера на задачите на Windows 11/10
Анализирайте веригата на изчакване: Идентифицирайте закачен или замразен процес в Windows 10
Task Manager taskeng.exe се отваря произволно в Windows 11/10
Убийте ресурсоемки процеси с диспечера на задачите на Windows (РЪКОВОДСТВО)
Как да отворите диспечера на задачите в Windows 11/10
Защо има няколко екземпляра на Microsoft Edge в диспечера на задачите?
