Как да използвате емулатор на Game Boy на устройства с iOS
Nintendo Game Boy Advance някога беше едно от най-популярните преносими устройства за игри . Той включваше значителни подобрения спрямо предишните Game Boy и Game Boy Color . С GBA най-накрая можете да играете пълноцветни игри със задно осветление на едно много по-елегантно устройство.
Оттогава игрите са направили още повече напредък, но игрите на GBA все още остават сред любимите на много хора. Ето защо много емулатори или софтуер, който ви позволява да играете игри на определена система, са разработени за GBA .
Повечето емулатори са създадени за използване на компютър(be used on a PC) , но има някои, които могат да бъдат изтеглени и възпроизвеждани направо на iOS устройство. Ако искате да играете някои GBA игри по този начин, прочетете нататък, за да научите как.

Как да изтеглите GBA емулатор на iOS(How to Download a GBA Emulator on iOS)
За да започнете да играете любимите си игри, първо ще трябва да изтеглите и настроите GBA емулатора на вашия iPhone или iPad. Има голям брой стъпки, за да направите това, така че не забравяйте да отделите малко време, за да завършите процеса.
Има няколко GBA емулатора за iOS, но най-добрият безплатен в момента е Delta . Страхотното при този емулатор е, че не изисква джейлбрейкване и може да играе игри на SNES и N64 . Следвайте инструкциите по-долу, за да изтеглите Delta на вашето iOS устройство в зависимост от това каква ОС имате.
Windows :
- Първо, на вашия компютър, отидете на уебсайта на AltStore(AltStore website) . Изтеглете AltServer(Download AltServer) на вашия компютър, като изберете бутона за изтегляне за Windows
- След като го изтеглите, отворете инсталационната програма за AltServer и следвайте инструкциите за настройка.

- Уверете се, че имате инсталиран iTunes и iCloud . След това отворете приложението AltServer на вашия компютър. Уверете се, че сте разрешили достъпа на приложението през защитната стена(Firewall) , ако бъде поискано.
- Намерете папката на Apple , която е инсталирана с iTunes/iCloud. Обикновено можете да намерите това в C:\Program Files(x86)\Common Files\Apple .
- Свържете вашето iOS устройство към компютъра чрез USB . На вашето устройство не забравяйте да изберете да имате доверие на компютъра си, ако бъдете попитани.
- Отворете iTunes и активирайте iTunes Wi-Fi Sync , като изберете иконата на устройството(the device icon) , изберете Резюме(Summary) и превъртите надолу до Опции(Options) . Изберете Приложи(Apply ) , за да промените настройките.

- В лентата на задачите(Taskbar) на вашия компютър намерете иконата на AltServer,(AltServer icon) която изглежда като сив контур на диамант. Погледнете под Скрити икони(Hidden Icons) , ако не го виждате.

- Изберете това и след това отидете на Инсталиране на AltStore(Install AltStore ) > Името на вашето устройство( Your Device Name) .

- Въведете(Enter) вашето потребителско име и парола за Apple ID . Ще видите известие на вашия компютър, че приложението се инсталира, а след това още едно, след като приключи.
Mac :
- На уебсайта на AltStore изберете Изтегляне за mac(Download for mac) .
- След като бъде изтеглен, копирайте файла AltServer.app във вашата папка Applications .
- В лентата с (bar)менюта(Menu) изберете AltServer , което е икона на сив диамант.
- Свържете вашето iOS устройство към компютъра чрез USB . Уверете(Make) се, че сте избрали да се доверите на компютъра.
- Ако имате Mojave , отворете iTunes и изберете вашето iOS устройство, след което активирайте Wi-Fi Sync . За Catalina отидете на Finder > Покажи този iPhone, когато е на Wi-Fi( Show this iPhone when on Wi-Fi)
- Отидете в лентата с менюта(Menu bar) и изберете приложението AltServer(AltServer app) , след което отидете на Install AltStore > Името на вашето устройство( Your Device Name) .
- Въведете(Enter) вашия Apple ID и парола. Може да бъдете помолени да инсталирате добавка за поща(Mail) , ако изтеглите това за първи път.
- След това AltStore ще бъде инсталиран на вашето iOS устройство.
Следващият набор от стъпки е един и същ, независимо от операционната система на вашия компютър:
- На вашето iOS устройство отидете в приложението AltStore . Ако устройството ви не ви позволява да го отворите поради липса на доверие в разработчика, отидете на приложението Настройки(Settings) и отидете на Общи(General ) > Управление на устройства( Device Management ) > Името на приложението за разработчици, което ще бъде вашият Apple ID( the Developer App name, which will be your Apple ID ) > Доверете се на „Apple ID“( Trust “Apple ID” ) > Доверие( Trust) .

- В приложението AltStore намерете приложението Delta и докоснете бутона Безплатно(Free) . Може да се наложи да влезете с вашия Apple ID и парола, преди изтеглянето да започне.

- Уверете(Make) се, че вашето iOS устройство все още е включено към вашия компютър, който има AltServer, работещ във фонов режим. Дръжте го включен, докато Delta приключи с инсталирането.
- Вече можете да отворите Delta GBA емулатора!
Сега, след като сте изтеглили действителния емулатор на вашето устройство, ще трябва да получите някои игри, които да играете. За щастие, тази част е доста лесна и се извършва направо от вашето iOS устройство.
Как да изтеглите GBA игри(How to Download GBA Games)
Първо, уверете се, че приложението Delta се отваря на всяко iOS устройство, което планирате да използвате. За да играете игри на този емулатор, ще трябва да изтеглите това, което е известно като ROMs , което е файл на играта, който може да се играе в емулаторния софтуер.
Ето как да изтеглите някои за Delta емулатора:
- Насочете се към Safari на вашето iOS устройство.
- Влезте в уебсайт на ROM(a ROM website) и намерете игра, която искате да играете. (Забележка: внимавайте кои файлове изтегляте. Ако сайтът или файлът изглеждат неудобни, не изтегляйте нищо.)
- Изберете бутона Изтегляне(Download) на страницата ROM и потвърдете изтеглянето.
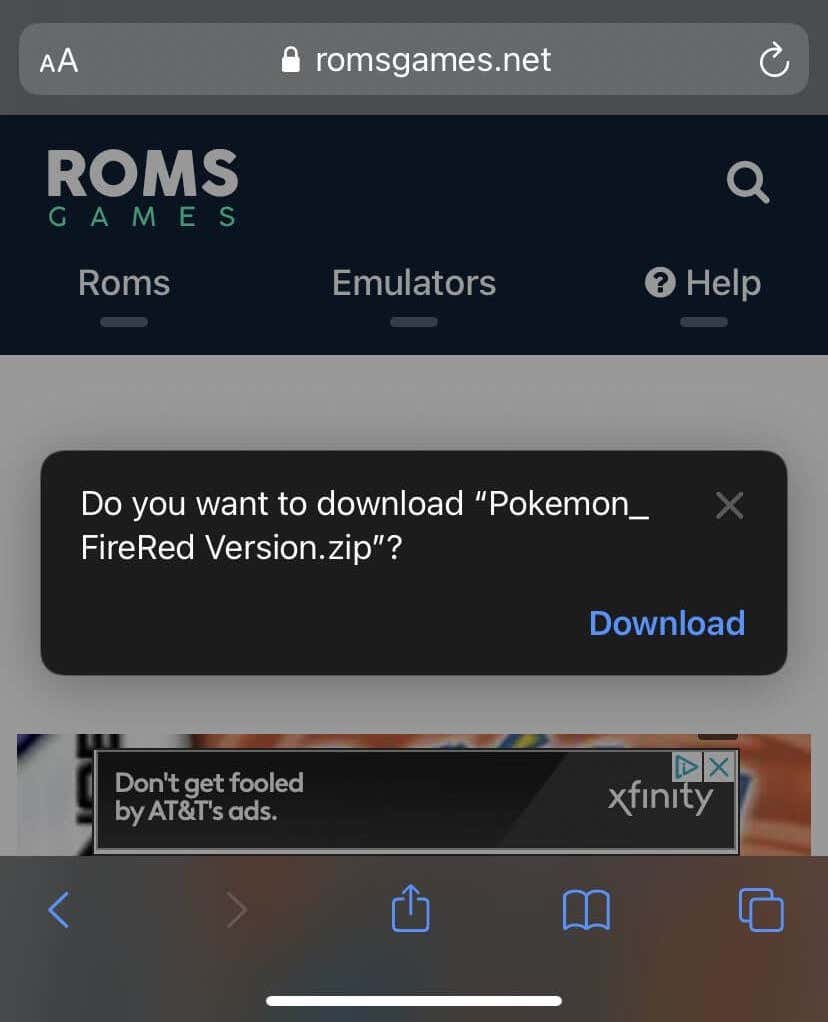
- В горния десен ъгъл на Safari трябва да видите синя икона за изтегляне. След като ROM се изтегли, можете да се върнете към приложението Delta .
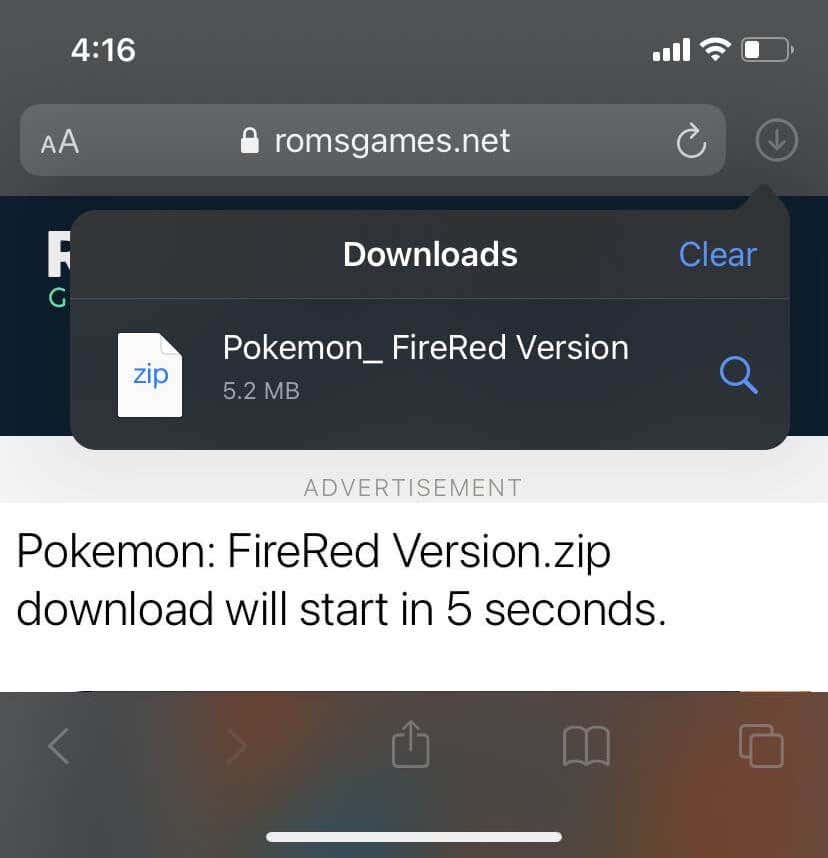
- В Delta докоснете лилавата икона плюс в горния десен ъгъл.
- Изберете Файлове(Files) .
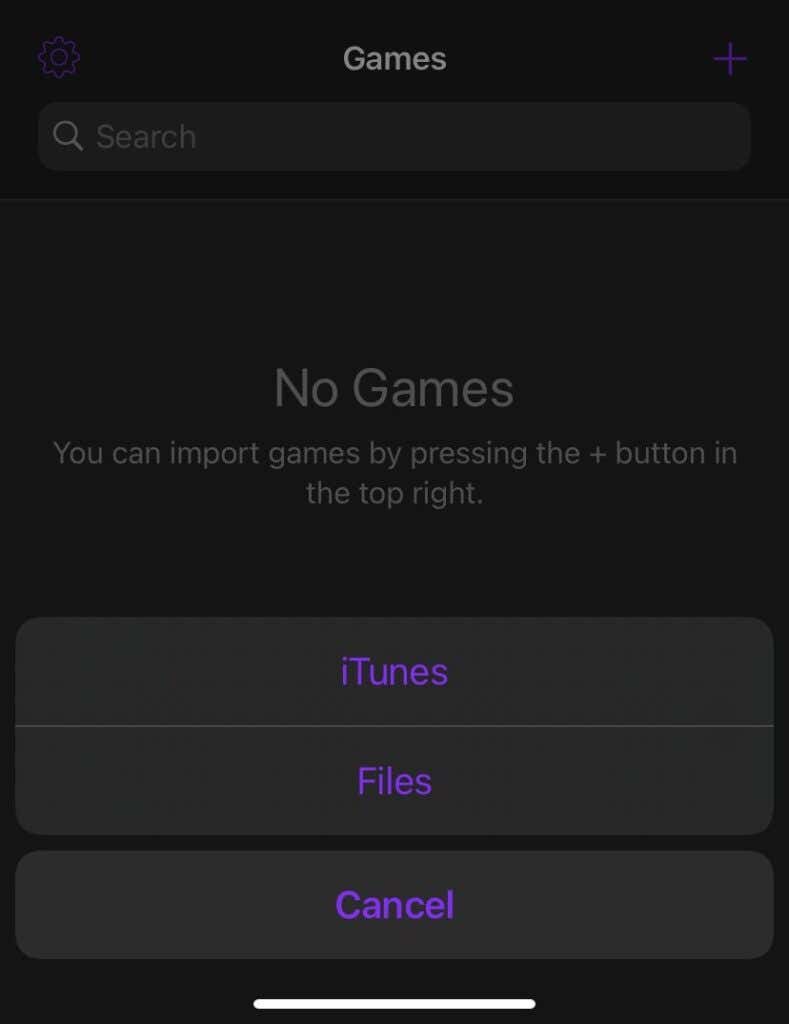
- ROM трябва да се появи под Скорошни(Recents) , но можете също да отидете на Преглед(Browse) и да погледнете в папката Изтегляния .(Downloads)

- Докоснете ROM файла и той ще се зареди в Delta .

- След като се зареди, докоснете ROM и емулаторът ще се появи, за да играе играта, която сте избрали.

Използване на GBA емулатора(Using the GBA Emulator)
След целия процес на изтегляне и настройка, всъщност да играете вашите GBA игри е леко. Използвате контролите на екрана точно както бихте направили истински Game Boy Advance , а емулаторът работи много добре, стига да изтегляте ROM от реномиран източник.
За да запазите и заредите играта си, да въведете кодове за измама и други, можете да натиснете бутона за меню(Menu ) долу вляво. Можете също така да излезете от всяка игра обратно в главното меню Delta по този начин.(Delta)
Ако играете игра от система, различна от GBA(other than GBA) , която Delta поддържа, можете да изберете иконата Настройки(Settings) от главното меню и да промените кожата на контролера, така че да е по-лесно да се играе.
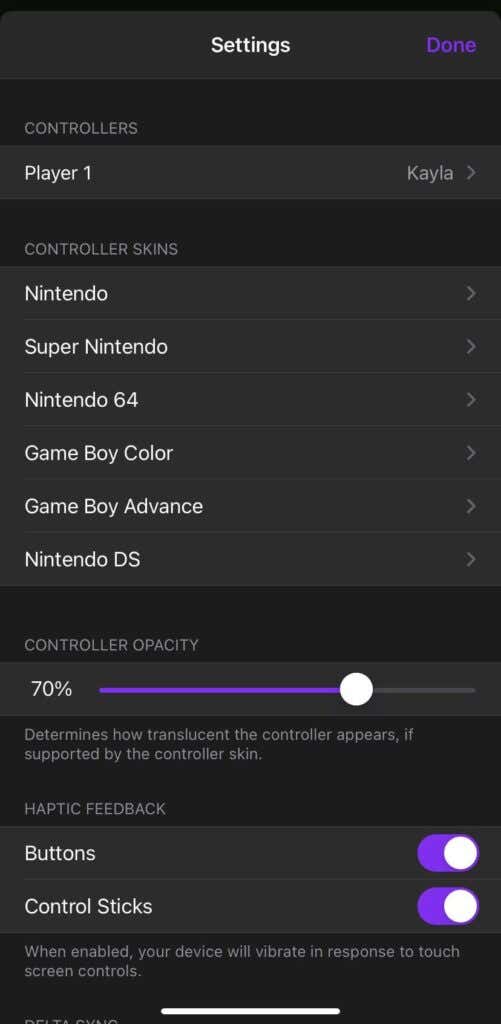
Можете също да свържете Bluetooth контролери в Настройки(Settings) , под Контролери(Controllers) . Просто(Just) изберете своя Bluetooth контролер и сте готови.
Този емулатор е страхотен, защото не само можете да изтегляте и играете стотици игри, но и да ги играете всички в движение, което не бихте могли да направите само с емулатор на PC GBA . За всеки, който се занимава с ретро игри(retro gaming) , силно препоръчвам да настроите Delta на вашето iOS устройство.
Related posts
Как да играете Old Game Boy Advance Games на вашия компютър
Какви са класическите издания на ретро игрови конзоли?
6 разширени съвета в Minecraft за подобряване на вашата игра
Как да свържете няколко игрови конзоли към един телевизор
8 най-добри сайта за ръководства за стратегии за видеоигри
Коригирайте проблема с източването на батерията на Surface Book по време на игри, заспиване, VR
Steam играта няма да се стартира? 13 поправки, за да започнете да играете отново
Как работи технологията за проследяване на ръцете на Oculus Quest
Как бързо да прекратите следенето на игров канал на Nintendo Switch
Как да добавите игри без Steam към вашата Steam библиотека
Разлики между рестартиране на видео игра срещу Remake срещу Remaster
Как да използвате емулатора mGBA Game Boy Advance за компютър с Windows
Как да започнете в Animal Crossing: New Horizons
Използвайте GBoost, за да увеличите производителността на игрите на компютър с Windows 10
Как да изтриете данни за запазване на играта на Nintendo Switch
7 най-добри SSD диска за игри
Twitch срещу YouTube: Кое е по-добро за поточно предаване?
Как да приготвяте отвари в Minecraft
Какво представлява кодът на Konami и как го използвате?
Режим на игра на Windows 10: добър ли е или лош?
