Как да използвате бързите отговори на вашия iPhone
Когато някой се обажда, вашият iPhone показва екрана, където приемате(Accept) или отхвърляте(Decline) повикването. Въпреки това, има моменти, когато искате да отговорите на телефонното обаждане, но не можете по различни причини, например когато сте на бизнес среща. В такива ситуации можете да изберете да отговорите с текст(Respond with Text) , което е друг начин да кажете, че можете да изпратите бърз отговор на съобщение, за да уведомите обаждащия се, че не можете да говорите в момента. Ако искате да научите как да отговаряте с текст(Respond with Text) , когато някой ви се обади, както и как да промените съобщенията за бърз отговор на вашия iPhone, прочетете този урок:
ЗАБЕЛЕЖКА:(NOTE:) Написахме това ръководство, използвайки iPhone SE, който работеше на iOS 13.3.1. Ако използвате различен модел iPhone(iPhone model) или версия на iOS, нашите екранни снимки може да са малко по-различни от това, което виждате на екрана си. Всички включени стъпки обаче са сходни.
Как да използвате съобщенията „ Отговор(Respond) с текст(Text) “ на iPhone
Когато получите телефонно обаждане и не можете да отговорите веднага, можете да отговорите с текст(Respond with Text) . За да направите това, на екрана за телефонно обаждане, показан от вашия iPhone, докоснете Съобщение(Message) вместо Приемане(Accept) или Отхвърляне(Decline) .

Можете да направите същото, дори ако вашият iPhone е заключен: вместо „плъзнете, за да отговорите“,("slide to answer,") докоснете Съобщение(Message) .
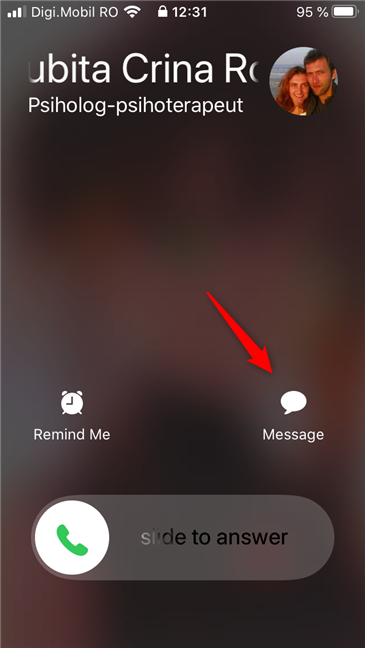
Вашият iPhone показва списъка с наличните бързи отговори. По подразбиране отговорите с текстови(Respond with Text) съобщения, намерени на iPhone са: „Съжалявам, не мога да говоря в момента.“, „На път съм“. ("Sorry, I can't talk right now.", "I'm on my way.")и "Мога ли да ти се обадя по-късно?" ("Can I call you later?"). Ако някой от тях съвпада с това, което искате да кажете на обаждащия се, докоснете го. Веднага след като направите това, вашият iPhone отхвърля телефонното обаждане и автоматично изпраща съобщението за бърз отговор, което сте избрали.
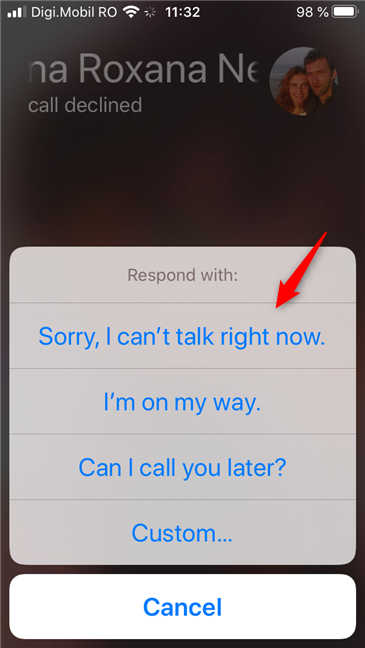
Телефоните iPhone включват и персонализирана(Custom) опция в списъка с бързи съобщения за отговор с текст . (Respond with Text)Въпреки че не е съобщение за бърз отговор само по себе си, то може да бъде полезно. Ако нито един от предварително дефинираните отговори не е това, което искате да изпратите на обаждащия се, докоснете Custom и след това въведете съобщението, което искате да изпратите.
Например, на екранната снимка по-долу можете да видите SMS , който избрахме да изпратим на някой, който се обади, но не знаехме кой е: "I've been through the desert on a horse with no name… & I can't remember your name! So… text me maybe!?".

Имайте предвид, че персонализираното(Custom) съобщение не е запазено в списъка ви с Отговорете с текстови(Respond with Text) съобщения. Това е само еднократна опция. Ако искате да го направите постоянна опция, налична в бързите отговори на вашия iPhone, можете да научите как да го направите в следващия раздел на този урок.
Как да промените съобщенията за бърз отговор на iPhone
Ами ако нито един от бързите отговори на iPhone по подразбиране не е това, което искате? В този случай може да искате да създадете свой собствен персонализиран отговор с текстови(Respond with Text) съобщения. Ето как:
На началните екрани на вашия iPhone намерете и докоснете приложението Настройки(Settings) .

Превъртете през наличните настройки(Settings) на вашия iPhone и докоснете Телефон(Phone) .
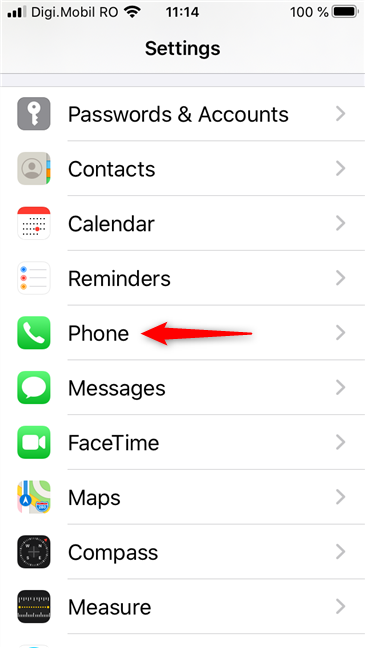
На екрана на телефона(Phone) докоснете записа Отговор с текст(Respond with Text) .

Това ви отвежда до екрана Отговор с текст(Respond with Text) , където виждате списъка с бързи отговори, налични на вашия iPhone. В края на списъка Apple ви казва какво представляват и какво правят: „Тези бързи отговори ще бъдат налични, когато отговорите на входящо повикване с текст. Променете ги, за да кажете всичко, което желаете.“("These quick responses will be available when you respond to an incoming call with a text. Change them to say anything you like.")
Имайте предвид, че не можете да добавяте нови Отговор с текстови(Respond with Text) съобщения, тъй като iOS не позволява това: можете да персонализирате само един от трите бързи отговора по подразбиране.

За да промените едно от съобщенията за отговор с текстови(Respond with Text) съобщения на вашия iPhone, докоснете го и след това въведете бързия отговор, който предпочитате. Например вместо стандартното „Съжалявам, не мога да говоря в момента“. ("Sorry, I can't talk right now.")съобщение, предпочитам бърз отговор като този на следващата екранна снимка: "Hey, love u2… but later! ;)" . Не ми се противопоставяйте - просто ми е смешно! 🙂

Ако сте персонализирали някой от бързите отговори от вашия iPhone, всеки път, когато получите входящо телефонно обаждане и изберете да отговорите с текст(Respond with Text) , персонализираният бърз отговор(и) става опция, която можете да изберете.

Това е! Сега знаете как да настроите бързи отговори за входящи телефонни обаждания на вашия iPhone.
PS В случай, че се чудите дали Android е по-добър или по-лош от iPhone по отношение на бързите отговори, трябва да знаете, че и двете мобилни платформи са почти идентични. Единственото нещо, което се различава между тях, е, че Android идва с 4 (четири) бързи отговора(4 (four) quick responses) , докато iPhone имат само три отговора с текстови(Respond with Text) съобщения.
Кои са най-смешните съобщения „ Отговорете(Respond) с текст(Text) “, които сте виждали на iPhone?
Лесно е да отговаряте на телефонни обаждания на вашия iPhone с бързи отговори. Също така е лесно да промените стандартния отговор с текстови(Respond with Text) съобщения, въпреки че е жалко, че не можете да добавите нови. Преди да си тръгнете, бихте ли споделили някои от най-смешните текстови(Respond with Text) съобщения, които сте получавали или изпращали на вашия iPhone? Знаем, че сте креативни и бихме искали да се посмеем! 🙂
Related posts
Как да прехвърляте снимки от iPhone към Android (4 начина)
4 начина да включите фенерчето на iPhone
Какво е QR код? За какво се използват QR кодовете? -
Как да направите екранна снимка на iPhone 12 (както и на други iPhone)
7 начина да направите екранна снимка на Android (включително Samsung Galaxy)
Какво представлява режимът с една ръка в Windows 10 Mobile и как да го използвате
Как да промените езика на клавиатурата в Android
Как да включите и изключите автоматичната корекция на вашия iPhone
Как да използвате множество настолни компютри в Windows 10: Всичко, което трябва да знаете
5 начина за двойно щракване с едно щракване в Windows
Как да стартирате Microsoft Edge в Windows 10 (12 начина) -
7 начина за минимизиране и увеличаване на приложенията в Windows 10
Как да използвате Търсене в Windows 11 -
Как да изключите автоматичното коригиране на смартфони с Android?
Как да добавите пряк път за бързо набиране и директно съобщение на Android
Как да направите екранни снимки в Steam и тяхното местоположение
Как да пускате една и съща песен отново и отново в Spotify
Как да добавите преки пътища към началния екран на устройства Samsung Galaxy
Как да създадете QR кодове с помощта на безплатен генератор на QR кодове -
Как да включите фенерчето на вашия смартфон с Android
