Как да използвате BlueScreenView на Windows 11/10
Син екран на смъртта (BSOD)(Blue Screen of Death (BSOD)) , известен също като Stop Error , се показва в системата на Windows след срив на системата, когато операционната ви система достигне праг, при който вече не може да функционира безопасно. Грешката при спиране получава името си като грешка на синия екран, тъй като предупредителното съобщение се показва на син екран с тъжната емотикона и QR код, който предлага няколко възможни поправки.
BSOD обикновено се появява поради няколко причини като повредени регистри на Windows , лоши драйвери, неправилно конфигурирани драйвери на устройства, повредени файлове, остарели драйвери, проблеми с паметта и проблеми с хардуера на системата. След като срещнете BSOD , вашата система ще изисква да рестартирате, за да продължите да работите. Въпреки това, преди рестартирането, се препоръчва потребителите да си отбележат съобщението за грешка и кода за грешка.
BSOD грешката се показва предимно, когато вашата система не може да възстанови грешката на ниво ядро . Съобщението за грешка обикновено показва данните за драйвера, свързани с грешката, и друга информация за проблема и възможните му поправки. Също така, когато вашата система се срине с BSOD грешка, системата създава минидумп файлове и всички данни от паметта с подробности за грешката се изхвърлят на твърд диск за бъдещо отстраняване на грешки. Има много начини, по които можете да прочетете minidump файловете за отстраняване на неизправности, включително с помощта на Windows Event Viewer(using the Windows Event Viewer) . Но най-лесният начин е да използвате безплатна и удобна помощна програма, наречена BlueScreenView , която позволява на потребителите лесно да четат доклада за грешка за отстраняване на неизправности.
BlueScreenView е ориентирана към потребителя помощна програма, която автоматично сканира всички минидумп файлове(scans all the minidump files) , създадени след срива на BSOD , в една таблица. За всяко възникване на срив BlueScreenView предоставя подробности за драйвера, който е бил зареден по време на срива, и друга информация за срива, за да се отстранят лесно проблемите и да се намерят предполагаемите проблемни драйвери. Освен това безплатният инструмент показва екрана за грешка на синия екран, доста подобен на този, който Windows показваше по време на срива на системата.
Използването на Blue Screen View е доста лесно. Всичко, което трябва да направите, е да стартирате изпълними файлове, които автоматично ще сканират всички минидумп файлове, създадени по време на срива. Най-вече показва дъмп файловете, създадени от срив, в горния панел и показва свързаните драйвери в долния панел. В тази статия обясняваме как да използвате BlueScreenView , за да прочетете отчета за срива.
Как да използвате BlueScreenView
След като го изтеглите и инсталирате, стартирайте изпълнимия файл BlueScreenView.exe .
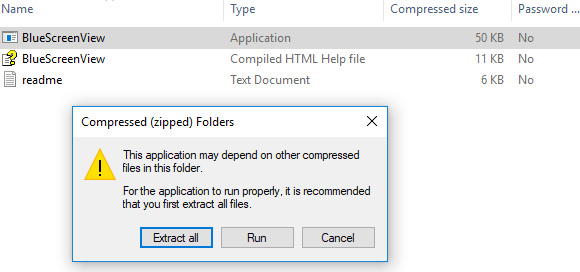
След стартиране на изпълнимия файл, BlueScreenView автоматично сканира цялата ви минидумп папка, за да покаже подробностите за срива. Той показва дъмп файловете, създадени от срив, в горния прозорец на прозореца и показва свързаните драйвери в долния прозорец.
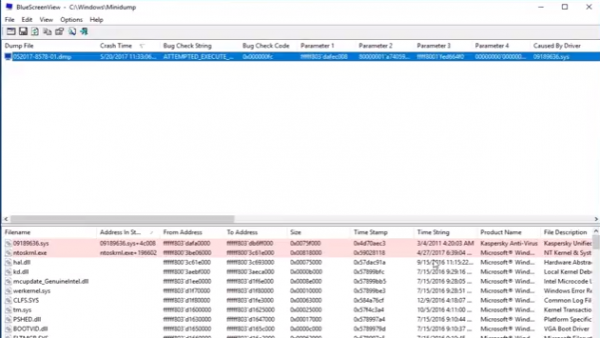
За да разберете свойствата на грешката, щракнете двукратно върху драйверите, които показват подробностите за грешката в табличен формат.

Потребителите могат също да изпратят HTML отчет на техника за отстраняване на неизправности. За да направите това, щракнете с десния бутон върху дъмп файл и изберете HTML отчет - Всички елементи или HTML отчет - избрани елементи(HTML Report- All Items or HTML Report -selected Items) от падащото меню.
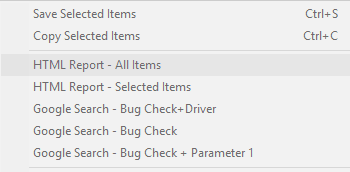
Можете също да запазите отчетите за отстраняване на грешки при повтарящи се проблеми. За да направите това, щракнете с десния бутон върху дъмп файл и изберете опцията Запазване на избраните елементи.(Save Selected Items.)
BlueScreenView позволява на своя потребител да персонализира колоните, които искате да направите видими, и да пренаредите колоните с бутон Move up / Move Down .
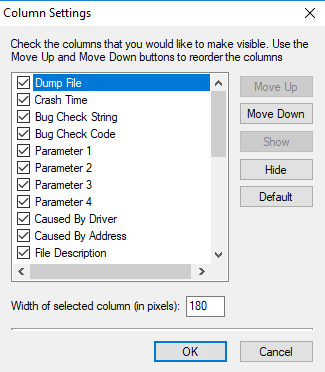
Предлага се и на други езици. За да промените езика на BlueScreenView , изтеглете съответния езиков zip файл, извлечете 'bluescreenview_lng.ini' и го поставете в същата папка, където сте инсталирали помощната програма.
BlueScreenView е проектиран да работи във версиите на Windows и може да чете минидумп файловете, създадени както от 32-битови, така и от x64 системи. Помощната програма е достъпна на различни езици и можете да я изтеглите тук.(here.)(here.)
Надявам се да намерите тази публикация за полезна.(Hope you find this post useful.)
Related posts
Поправете грешката в синия екран Klif.sys в Windows 11/10
Как да коригирате оранжевия екран на смъртта в Windows 11/10
SESSION_HAS_VALID_POOL_ON_EXIT Син екран на Windows 11/10
Поправете ИЗКЛЮЧЕНИЕ НА СИСТЕМНАТА УСЛУГА Син екран на Windows 11/10
Грешка при неуспешна проверка на сигурността на ядрото в Windows 11/10
Поправете грешката в синия екран aksfridge.sys в Windows 10
Поправете синия екран на RDR_FILE_SYSTEM в Windows 10
Конфигурирайте Windows 10 за създаване на Dump файлове на Син екран на смъртта
Поправете SYSTEM_SERVICE_EXCEPTION (xxxx.sys) Син екран на грешки при смъртта
Поправете грешката на hardlock.sys в синия екран на смъртта в Windows 11/10
Как да поправите грешка в синия екран на смъртта в Windows 11/10
KERNEL_MODE_HEAP_CORRUPTION Син екран на Windows 11/10
Поправете грешката на aksdf.sys в синия екран на смъртта в Windows 11/10
Поправете APC_INDEX_MISMATCH стоп грешка в Windows 11/10
Поправете синия екран HYPERVISOR_ERROR на Windows 11/10
Поправете синия екран на FAT FILE SYSTEM (fastfat.sys) на Windows 10
Поправете TIMER_OR_DPC_INVALID син екран на Windows 11/10
Какво означава това съобщение за грешка в Windows?
Поправете неуспешния син екран на Netwtw04.sys на Windows 11/10
Как да поправите грешка в синия екран на Tcpip.sys на компютър с Windows
