Как да използвате Avast Boot Scan за премахване на злонамерен софтуер от компютър с Windows
Понякога компютрите с Windows 11/10 се заразяват, така че обичайната техника на сканиране не може да ги премахне. Тези вируси намират начин да оцелеят, когато се опитват да премахнат по стандартния начин. Това е мястото, където се изисква Boot Scan , за да могат вирусите да бъдат премахнати преди зареждането на ОС. В тази публикация ще споделим как можете да използвате Avast Boot Scan за премахване на зловреден софтуер.
Какво е сканиране(Scan) при стартиране или сканиране по време на зареждане(Scan) ?
Сканирането(Scan) по време на зареждане е разширена функция, при която системата се сканира преди зареждането на ОС. Той сканира за известни видове зловреден софтуер и премахва заплахите, преди операционната система и други услуги да се стартират. Представете си това като малък инструмент, който сканира файлове, използвайки минимални функции, необходими за стартиране на софтуера, сканиране и премахване на заплахата.
Повечето антивирусни решения предлагат тази функция и сканира на редовни интервали, но може да се стартира и ръчно.
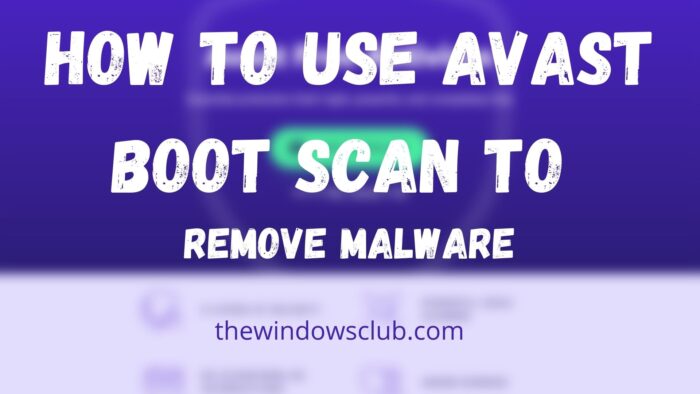
Как да използвате Avast Boot Scan за премахване на зловреден софтуер(Malware) от компютър
Avast , както всички останали, предлага опцията за планиране и стартиране на сканиране(Boot Scan) при зареждане . Потребителите могат да планират сканиране(Scan) по време на зареждане , да конфигурират как работи сканирането и какви действия трябва да се предприемат въз основа на чувствителността. Можете също да настроите сканиране по време на стартиране върху автоматични действия, но ръчно да зададете типа действия, които трябва да бъдат предприети, когато бъде открита заплаха.
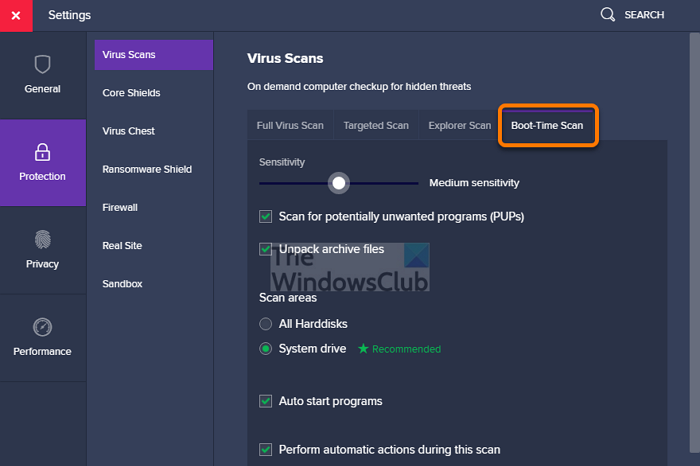
- Стартирайте Avast Antivirus и отидете на Protection > Virus Сканиране(Scans) за вируси .
- Щракнете(Click) върху иконата на зъбно колело или иконата за настройки в десния ъгъл на екрана.
- Изберете раздела Сканиране(Scan) по време на зареждане и се уверете, че сте инсталирали най-новите дефиниции.
- Превъртете(Scroll) малко, за да намерите опцията за извършване на автоматични действия по време на това сканиране(Perform automatic actions during this scan) . Поставете отметка в квадратчето до него. След това изберете действията:
- Автоматично коригиране (препоръчително): (Fix automatically (recommended): ) Първо ще се опита да поправи или поправи файла. Ако не работи, премества файла в Сундука за вируси(Virus Chest) или Карантина(Quarantine) . Ако и това не работи, тогава файлът се изтрива.
- Преместете файла в Virus Chest:(Move the file to Virus Chest:) Вместо да поправяте, можете да преместите файла в карантина. Файловете тук не могат да заразят компютъра.
- Изтриване(Delete) на файл: Премахва файла от вашия компютър.
- Всеки път, когато се случи Boot-Scan, то ще предприема тези действия. Ако не конфигурирате това, ще бъдете подканени за всяко действие.
- Рестартирайте компютъра с Windows и когато компютърът се стартира, ще се появи екран за напредъка на сканирането по време на стартиране.(Scan)
- Сканирането обикновено отнема няколко минути и накрая ще получите пълни подробности за резултата, предприетите действия, броя на заразените файлове и т.н.
- Публикувайте това; Windows ще се зарежда редовно.
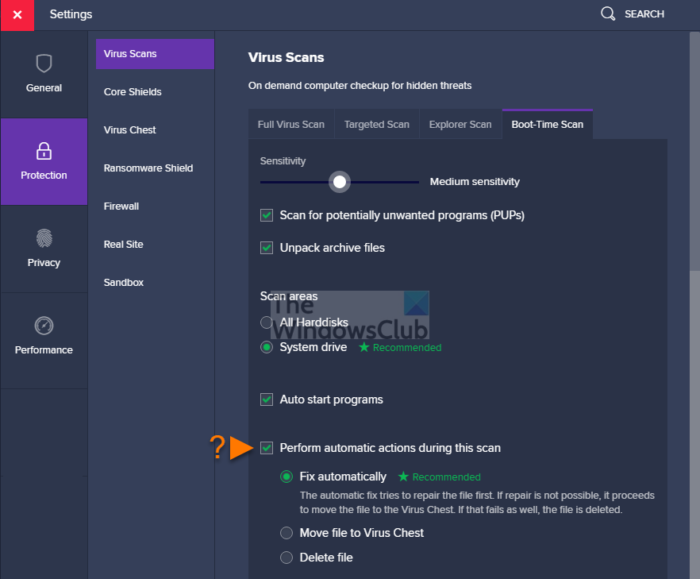
Какво представляват разширените настройки за сканиране(Advanced Scan Settings) по време на зареждане ?
- Плъзгачите за чувствителност ви позволяват бързо да настроите антивирусното ниво за откриване на заплаха във файл.
- Проверете(Check) за ПУП(PUPs) , за които е известно, че извършват нежелани дейности.
- Сканирайте архивни файлове, които Avast декомпресира за сканиране.
- Сканирайте всички твърди дискове или само системното(System) устройство, което може да спести време.
- Сканирайте програмите за автоматично стартиране(Autostart) , когато включите компютъра си.
Как да стартирате Avast Boot Scan от командния ред(Command Prompt) ?
- Стартирайте Windows(Start Windows) в безопасен режим(Safe Mode) с командния ред(Command Prompt)
- След това отидете до C:Program Files\Avast Software\Avast с помощта на командата CD
- Въведете
sched /A:*илиsched.exe /A:*и натиснете клавиша Enter . Можете също да стартирате sched , за да видите повече опции. - Рестартирайте компютъра с помощта на
shutdown /r - Публикувайте този процес на сканиране(Boot Scan) при стартиране ще започне и компютърът ще се стартира нормално, след като приключи.
Как да създадете(Create) и използвате спасителен диск(Use Rescue Disk) в Avast Antivirus ?
Ако искате да сканирате компютъра си, когато системата не работи, можете да използвате Rescue Disk , за да сканирате системата офлайн. Това дава значително предимство за откриване и премахване на зловреден софтуер, тъй като той няма да противодейства.
- Стартирайте Avast Antivirus и след това отидете на Protection > Virus Scans
- Щракнете(Click) върху Rescue Disk , наличен от дясната страна на екрана
- Въведете(Enter) празно USB устройство и след това изберете Създаване на USB(Create USB) на екрана на Rescue Disk
- След това ще се появи малък прозорец и ще създаде спасителния диск(Rescue Disk) .
- Сега свържете USB устройството към компютъра
- Стартирайте в BIOS или UEFI на компютъра(BIOS or UEFI of the PC,) и променете реда на зареждане на USB
- Рестартирайте компютъра и компютърът ще използва USB устройството за зареждане.
- Той ще покаже опцията Стартиране на сканиране(Start Scan) , където можете да изберете всички твърди дискове или избрани папки или дискове.
- Изберете(Choose) да коригирате(Fix) автоматично или ръчно.
- Публикувайте това, ще видите сканирането на резултата.
Каква е разликата между време за зареждане(Boot-Time) и пълно сканиране(Full Scan) ?
Докато пълното сканиране(Full Scan) е по-добро от времето за зареждане(Boot-Time) , и двете служат за различни цели. В същото време пълното сканиране(Full Scan) се изпълнява в Windows и е много лесно за сканиране и използване. Сканирането (Scan)по време на зареждане(Boot-Time) се използва, когато пълното сканиране не работи, тъй като зловредният софтуер може да противодейства на сканирането. Тъй като сканирането по време на зареждане работи, когато ОС не се е заредила, премахването на вируса става лесно.
Надявам се, че публикацията е била лесна за следване и сте успели да използвате Avast Boot Scan , за да премахнете зловреден софтуер.
Related posts
Коригиране на неуспешна дефиниция на вируса в Avast Antivirus
5 начина за пълно деинсталиране на Avast Antivirus в Windows 10
Безплатна антивирусна програма Panda за Windows 10
Безплатни стартиращи антивирусни спасителни дискове за Windows 11/10
Безплатни самостоятелни антивирусни скенери при поискване за Windows 11/10
Как да деактивирате временно антивирусната програма на Windows 10
Как да предотвратите злонамерен софтуер - Съвети за защита на Windows 11/10
Безплатна антивирусна версия на Bitdefender за Windows 10
Преглед на Comodo Cloud Antivirus: Безплатен антивирусен софтуер за Windows
Потребителският интерфейс на Avast не се зарежда в Windows 10
FaceTime Camera не работи в Windows 10 с Boot Camp
Кой беше първият Windows вирус и антивирус?
Най-добрата безплатна облачна антивирусна програма за Windows 10
Най-добрият безплатен антивирусен софтуер за Windows 11/10
Сигурност за всички - прегледайте Kaspersky Free Antivirus
Какво е IDP.Generic и как безопасно да го премахнете от Windows?
Наистина ли имате нужда от антивирусен софтуер на вашия компютър с Windows или Mac?
Как да стартирате Windows в UEFI или BIOS фърмуер
Как да деинсталирате или премахнете Driver Tonic от Windows 10
Как да стартирате времето и да извършите проследяване на зареждане в Windows 10
