Как да използвате Apple iCloud на компютър с Windows 11/10
Помощните програми за Windows(Windows) и Mac не вървят точно ръка за ръка, докато Microsoft стана независима от платформата, Apple все още не е възприела идеята да пусне своите приложения на други платформи. Мога да използвам Office 365 и други популярни програми за Windows на (Windows)Mac , но обратното не е лесно. Въпреки това изглежда, че Apple наскоро промени мнението си и направи достъпен iCloud на Windows 11/10 . iCloud е нещо, което използвам на моя MacBook и би било чудесно, ако имам достъп до същото в Windows. Нека ви преведем през подробно ръководство за това как човек трябва да настрои iCloud на Windows 11/10 .
iCloud е нещо, което използвам на моя MacBook и би било чудесно, ако имам достъп до същото на компютър с Windows(Windows PC) . Нека ви преведем през подробно ръководство за това как човек трябва да настрои iCloud на Windows 11/10 .
Използване на iCloud на компютър с Windows 11/10
1. Изтеглете и инсталирайте
Излишно е да казвам, че трябва да изтеглите софтуера и да го инсталирате, но е много важно откъде изтегляте файла, тъй като неизвестните източници могат да бъдат пронизани със зловреден софтуер и други атаки.
2. Влизане

Регистрирането е доста лесно и е подобно на това на техния Mac или iPad. Преди да влезете, уверете се, че имате Apple ID , който работи и работи. Влезте(Sign) в услугата, като използвате същото потребителско име и ID, които използвате на другите си устройства на Apple .
3. Първоначална настройка и синхронизиране
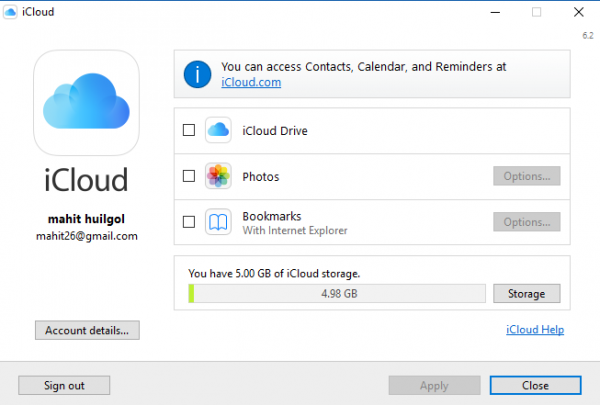
За щастие Apple iCloud ви пита за различните типове файлове, които може да искате да синхронизирате(Sync) , изберете тези, които наистина ви трябват, като ги поставите в квадратчетата за отметка и по-късно щракнете върху Apple .
Понастоящем iCloud за Apple поддържа iCloud Photos , iCloud Drive , както и синхронизиране на отметки. Може също да интегрира календари, контакти и други елементи с помощта на Outlook на Windows .
4. Добавяне на iCloud към File Explorer

Придвижете се до файловата директория на File Explorer , изберете папката iCloud Drive и щракнете с десния бутон. Сега изберете “ Pin to Quick Access ” и това ще ви остави с постоянен пряк път във File Explorer . Човек може също да търси iCloud от лентата за търсене и да го закачи в лентата на задачите за бърз достъп.
Опитах се да намеря iCloud в Windows Store само за да разбера по-късно, че софтуерът може да бъде изтеглен само от връзката към уебсайта за поддръжка на (Support website link)Apple .
Related posts
Apple iCloud.exe не се отваря, синхронизира или не работи в Windows 11/10
Как да покажете панела с подробности във File Explorer в Windows 11/10
Как да използвате вградените инструменти на Charmap и Eudcedit на Windows 11/10
Как да проверите регистрационния файл за изключване и стартиране в Windows 11/10
Microsoft Intune не се синхронизира? Принудително синхронизиране на Intune в Windows 11/10
Задайте или променете медиен плейър по подразбиране в Windows 11/10
Как да отворите системни свойства в контролния панел в Windows 11/10
Как да активирате или деактивирате Win32 Long Paths в Windows 11/10
Какво е PPS файл? Как да конвертирате PPS в PDF в Windows 11/10?
Най-добрият безплатен софтуер за Clipboard Manager за Windows 11/10
Известията на лентата на задачите не се показват в Windows 11/10
Задайте Notepad++ като редактор по подразбиране за .xml файлове в Windows 11/10
Най-добрият софтуер за тестване на батерията на лаптоп и инструменти за диагностика за Windows 11/10
Как да активирате или деактивирате функцията за архивиране на приложения в Windows 11/10
Как да коригирате проблема с сблъсъка на дисковия подпис в Windows 11/10
Как да деинсталирате или преинсталирате Notepad в Windows 11/10
Коригирайте забавянето на звука на Bluetooth в Windows 11/10
Настройте монитора си за по-добра разделителна способност на екрана в Windows 11/10
Приложението за поща и календар замръзва, срива се или не работи в Windows 11/10
Какво представлява файлът Windows.edb в Windows 11/10
