Как да използвам бавен режим на Discord?
Всички сме наясно какво представлява Discord , още повече сега с увеличените отдалечени онлайн връзки поради пандемията. Хората в Discord създават различни канали за чат със своите приятели, колеги и т.н., а също така могат да предават поточно съдържание на живо и да създават викторини, наред с други неща. В тази статия ще говорим за функция в Discord , за която не се говори много, но изпълнява много ползотворна функция; бавен(Slow Mode) режим .
Какво е бавен режим в Discord?
Името на тази функция е доста обяснимо. При активиран бавен режим ще има ограничение за броя съобщения, които потребителят може да изпрати по определен канал за определено време. Установено е, че ситуации като тези възникват доста често, когато няколко членове на канал изпращат съобщения непрекъснато. Времето, за което текстовете могат да бъдат ограничени, не е прекомерно; варира от 5 секунди до 6 часа.
В група от, да кажем 5 души, броят на съобщенията може да достигне до късните стотици за нула време и за някой, който не е бил онлайн по това време, това може да бъде малко досадно. С бавен режим(Slow Mode) хаосът може да се охлади.
Потребителите трябва да отбележат, че бавен режим(Slow Mode) е предназначен да работи само на каналите, за които да го настроите, т.е. няма бавен режим(Slow Mode) за целия сървър . Така че, ако искате съобщенията на няколко канала да се забавят, ще трябва да го приложите на всеки поотделно.
Как да настроя бавен режим на Discord?
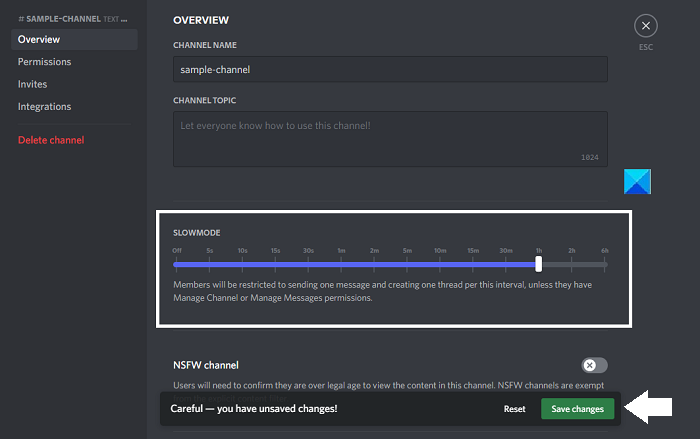
Процесът за настройка на това в Discord е доста елементарен. Ето как можете да го направите:
- Отворете Discord и щракнете върху иконата на зъбно колело
- Отидете до канала, за който искате да активирате бавен режим(Slow Mode) , и изберете Edit Channel > Overview
- В секцията Преглед(Overview) ще намерите бутон за активиране на бавен режим(Slow Mode)
- В опцията Бавен режим(Slow Mode) има плъзгач, за да зададете времето, за което искате да работи бавен режим
- След като зададете интервала от време, щракнете върху Запазване(Save) на промените
Можете да следвате същите стъпки, за да деактивирате и бавен режим(Mode) .
Как да получите роля в Discord?
Роли в Discord се създават, когато потребителските акаунти достигнат определени разрешения. Тези роли могат да варират от най-често срещания '@everyone' до администратора на сървъра, наречен модератор. Ето как можете да създавате роли в Discord :
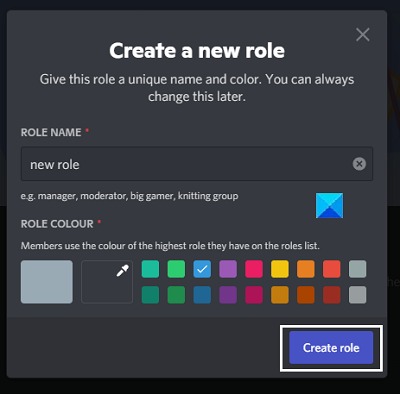
- Отворете Discord и отворете менюто на сървъра(Server) в левия страничен панел
- Отворете падащото меню вдясно от името на вашия сървър и щракнете върху Настройки на сървъра(Server Settings)
- Ще видите опция с името Роли(Roles) в левия страничен прозорец
- Щракнете(Click) върху иконата „+“, за да добавите роля към сървъра.
- Задайте на ролята име и цвят и прегледайте разрешенията, които искате да дадете на тази нова роля
Надявам се това да помогне!
Related posts
Как да активирате режима на програмист в Discord за компютър и уеб
Как да настроите Discord Streamer Mode
Какво е режим Discord Streamer и как да го настроите
Какво е бавен режим в Discord и как да го използвам
Как да активирате и използвате режима на програмист в Discord
Неуспешно свързване на вашия акаунт в YouTube с Discord в Windows 11/10
Поправете проблеми с връзката с Discord на компютър с Windows
Как да добавите BOTS към сървър на Discord на мобилен телефон или компютър
Най-добрите безплатни алтернативи на Discord за Windows 10
Поправете. Имате ограничена оценка за грешка в Discord на компютър с Windows
Discord Screen Share Audio не работи на Windows 11/10
Поправете грешки в гласовата връзка на Discord в Windows 11/10
Как да подобрите качеството на звука на Discord на компютър
Поправете Discord Camera, която не работи на компютър с Windows
Как да деактивирате визуализацията за автоматично вграждане на връзка в Discord
Discord няма да се отвори или блокира на екрана за свързване на компютър с Windows
Поправете Discord Images, които не се зареждат на компютър
Как да активирате двуфакторна автентификация в Discord
Как да подобрите качеството на звука на Discord на компютър с Windows
Как едновременно да споделяте екрана и гласов чат в Discord
