Как да измерите общата консумация на енергия на вашия компютър
Човек не може да живее без компютри в 21-ви век, но един от противоречията, с които се справят повечето електронни устройства, включително компютрите, е, че консумират твърде много енергия. В тази статия ще видим как да измерим консумацията на енергия(Power Consumption) на вашия компютър с помощта на прост софтуер и хардуер.
Проверете консумацията на енергия на вашия компютър
Можете да използвате следния софтуер и хардуер на Калкулатора на консумация на енергия и захранване (Supply Calculator)за(Power Consumption) Windows 10(Windows 10) :
- Външно наблюдение
- HWMonitor
- Отворете Хардуерен монитор
- Диагностика на страничната лента
- Силометър
Нека поговорим за тях подробно.
1] Външно наблюдение
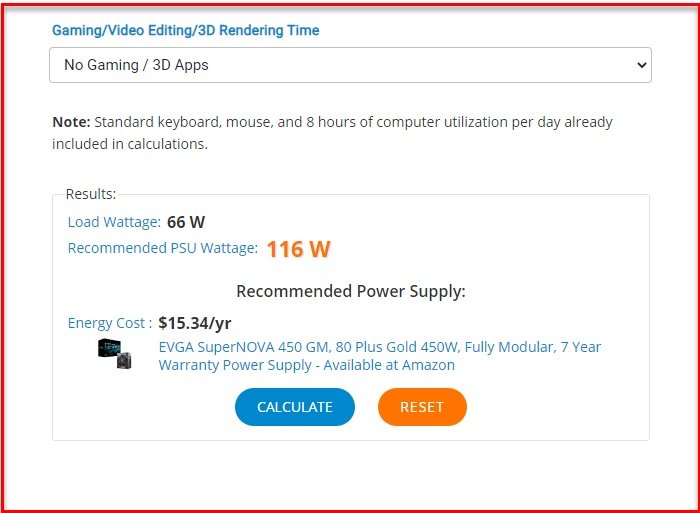
На първо(First) място, ние имаме онлайн инструмент за измерване на консумацията на енергия(Power Consumption) на вашия компютър . Той е един от най-добрите, тъй като не само дава мощност(Wattage) , но и годишна цена на енергия.
За да използвате този онлайн инструмент, трябва да отидете на официалния уебсайт(official website) на Outervision . Сега ще ви помоли да поставите информация за вашия компютър като дънна платка(Motherboard) , ядра на процесора(CPU Cores) и т.н.
Има два режима, Експертен(Expert) и Основен(Basic) , за два различни типа потребители. Режимът „ Основен(Basic) “ ви моли да въведете някои подробности и ще ви даде доста точен резултат. Въпреки това, ако сте технологичен човек и не сте доволни от „доста“ точното, изберете режим „ Експерт(Expert) “. Ще ви помоли да поставите малко повече информация, но ще получите точен резултат.
Прочетете(Read) : Как да активирате Respect Device Power Mode Settings(enable Respect Device Power Mode Settings) в Windows 10.
2] HWMonitor
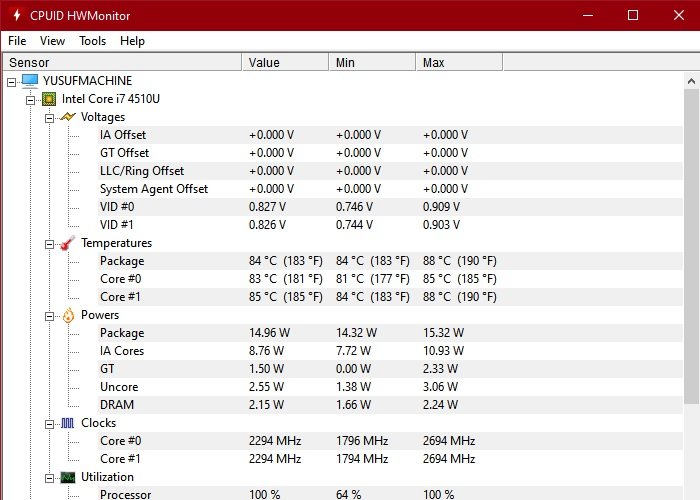
Outervision е страхотно, но ако искате нещо, което може автоматично да открие всички компоненти на вашия компютър и да ви даде подробен отчет за мощността(Power) на вашия компютър, тогава изберете HWMonitor .
За да започнете с HWMonitor , изтеглете приложението от официалния му уебсайт(official website) . След като деинсталирате приложението, не е нужно да правите много. Приложението автоматично ще извлече всяка част от необходимата информация и ще ви каже резултата. Наред с прогнозирането на консумацията на енергия на вашия компютър, той ви казва и друга информация като температура, тактова скорост(Clock Speed) и т.н.
Свързани(Related) : Безплатен софтуер за мониторинг и проверка на температурата на процесора(Free CPU Temperature Monitor and Checker software) .
3] Отворете Хардуерен монитор
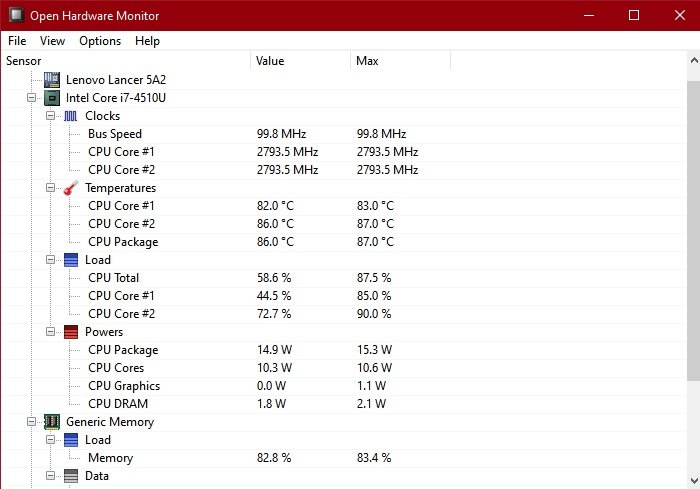
След това имаме леко приложение Open Hardware Monitor , което е пълен пакет, ако целта ви е да знаете всичко за вашия компютър. Този безплатен софтуер с отворен код може да бъде изтеглен от официалния уебсайт(official website) на Open Hardware Monitor .
Това може да е единственото приложение, което трябва да имате, за да следите компютъра си, да знаете неща като часовник(Clock) , температура(Temperature) , мощност(Power) и т.н.
Прочетете(Read) : Безплатен софтуер за наблюдение на производителността и ресурсите на системата(Free software to monitor System Performance & Resources) .
4] Диагностика на страничната лента
Не на последно място в нашия списък със софтуер за откриване на консумацията на енергия(Power Consumption) на компютъра имаме Диагностика на страничната лента(Sidebar Diagnostic) . Това е просто приложение, което прогнозира консумацията на енергия на вашия компютър и(Power) дава подробен отчет на вашия компютър. Той има прост и интуитивен потребителски интерфейс, който може да бъде добра причина да получите този безплатен инструмент.
Вземете инструмента за диагностика на страничната лента от тук(here) .
5] Измервател на мощността
Ако сте сериозни за проследяване на консумацията на енергия(Power Consumption) на вашия компютър, тогава най-доброто нещо, което можете да направите, е да инвестирате в електромер(Power Meter) . Това е външно устройство, което може да открие консумацията на енергия на вашия компютър.
Използването му е доста просто, просто трябва да включите това устройство в контакт и след това да включите захранващия кабел на вашия компютър в него. Сега отворете компютъра си и индикаторът за мощност(Power Meter) ще ви каже колко енергия консумира вашият компютър. Това ще бъде точен резултат, с който никой софтуер не може да се сравни.
Прочетете(Read) : Какво да направите, когато вентилаторът на процесора работи винаги на пълна скорост(What to do when your CPU Fan runs at full speed always) ?
Защо трябва да следя консумацията на енергия(Power Consumption) на компютъра си ?
Глобалното затопляне(Warming) и изчезването на природни ресурси не е шега. Може да сме достатъчно привилегировани да използваме тези ресурси, но има или ще има тълпа, която ще бъде лишена от тези ресурси. Така че, ако знаете консумацията на енергия(Power Consumption) на вашия компютър и смятате, че е твърде много, можете да опитате да ги използвате по по-„устойчив“ начин, като изключите компютъра си, ако не го използвате, изключите модема(Modem) през нощта, изключите Принтери и др. По този начин можем да допринесем за изцеление на света.
Прочетете по-нататък: (Read next: )Консумация на енергия и модел на използване в компютър с Windows.
Related posts
Активирайте мрежовите връзки, докато сте в модерен режим на готовност на Windows 11/10
Типът на захранващия адаптер не може да бъде определен в Dell
Контролът на яркостта на Windows не работи или се променя автоматично
Процесът на запис е неуспешен - грешка при калибриране на мощността или грешка при средна скорост
Как да проверите, намалите или увеличите използването на процесора в Windows 11/10
Деактивирайте Искане на парола при събуждане на екрана с помощта на PowerCFG
Най-добрите шаблони за Microsoft Power Automate за мрежата
Променете състоянието на захранването на процесора, когато сте на батерия, като използвате PowerCFG
Раздел за управление на захранването липсва в диспечера на устройства на Windows 11/10
Как да използвате Microsoft Power Automate Desktop за създаване на работен процес на потребителски интерфейс
Променете режима за пестене на енергия на безжичния адаптер с помощта на PowerCFG
Задайте изчакване на монитор с помощта на командния ред PowerCFG в Windows 10
Как да коригирате проблеми с източването на батерията в Windows 11/10
Накарайте компютъра с Windows да заспи, когато се отдалечите с Sonar Power Manager
Как да активирате или деактивирате спестяването на батерията в Windows 11/10
Как да изтриете план за захранване в Windows 11/10
Променете времето за изчакване на заспиване с помощта на командния ред PowerCFG в Windows 10
Поправете скока на захранването при грешка в USB порта на Windows 11/10
Опцията за хибернация липсва в контролния панел в Windows 11/10
Прочетете:Â Как да промените периода на изчакване на заключения екран в Windows 11/10
