Как да излезете от компютъра или да излезете от Windows 11/10
Ако сте нов в Windows 11/10 и искате да научите как можете да излезете от компютъра или да излезете(Sign) от вашия Windows, след като работата ви приключи, тогава този основен урок е за вас. Не само ще научите това, но също така ще видите как можете да излезете по няколко начина.
Какво се случва, когато излезете от компютър?
Преди да започнем с методите, нека първо разберем какво се случва, когато излезете или излезете(Sign) . Windows ще затвори всички потребителски приложения, работещи във фонов режим, ще затвори всички файлове, но ще остави компютъра да работи. След като излезете, трябва да видите екрана за влизане(Log-in) .
Ако компютърът ви се използва често, тогава е най-добре да излезете от(Off) системата и да продължите да работи, което ще ви спести от чакане, докато компютърът се рестартира.
Как да излезете от компютъра(Computer) или да излезете от Windows 11/10(Sign)
Това са няколко начина за излизане от компютъра и можете да използвате всеки от тях със същия ефект:
- Старт меню
- Излезте с помощта на WinX менюто
- Alt+Ctrl+Del
- ALT+F4
- Командния ред
- Пряк път на работния плот.
Ако се чудите кой метод трябва да използвате, то зависи кой е най-удобният за вас. В крайна сметка използвам Alt+F 4 , тъй като е по-бърз от останалите.
1] Излезте чрез менюто "Старт".
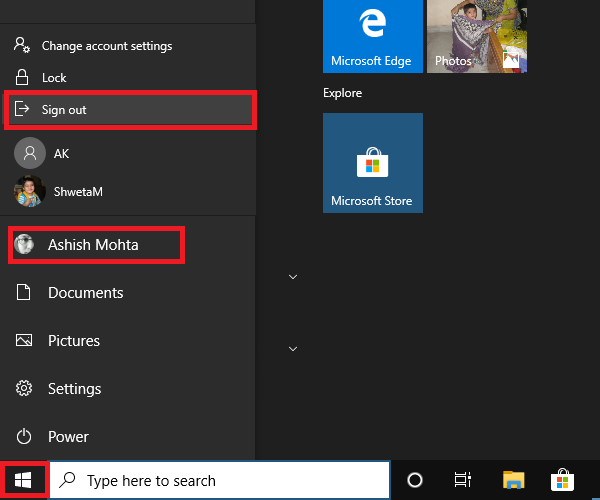
Това е стандартен метод, при който щракнете върху бутона Старт(Start) , след това върху иконата на вашия профил и щракнете върху Изход(Sign-out) . Ако има незапазена работа или процес, който се изпълнява на заден план, ще бъдете подканени да запазите работата и да затворите приложенията.
2] Излезте с помощта на WinX Menu
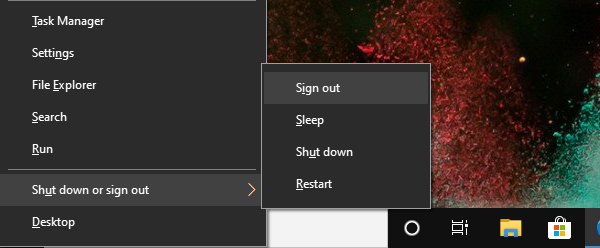
- Press WIN+X , за да отворите менюто на опитните потребители(Power Users Menu)
- Намерете(Locate) менюто Shot down или Out в края и задръжте курсора на мишката върху него
- Изберете Изход
Можете също да използвате първо WIN+X , след това U, за да отворите падащото меню, и след това натиснете Enter , за да излезете от компютъра.
3] Alt + Ctrl + Del
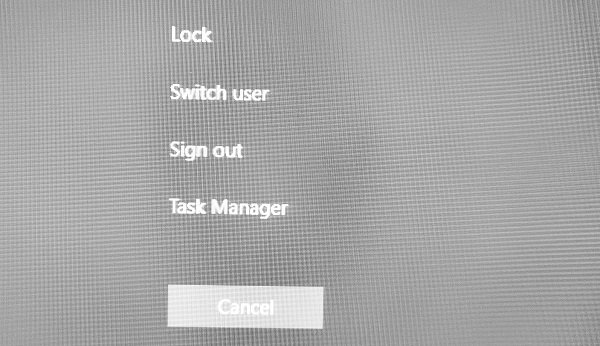
Това е един от класическите методи, които използвахме винаги, когато компютърът висеше. Той стартира наслагване на екрана, което ви дава опцията за заключване(Lock) , превключване(Switch) на потребителя, излизане(Sign) и диспечера на задачите(Task Manager) . Изберете(Choose Sign) Изход.
4] ALT+F4 Keyboard комбинация за излизане от компютъра
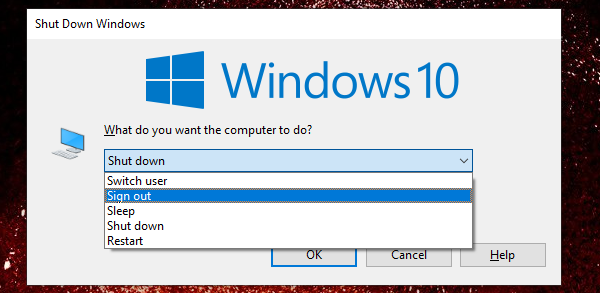
Друг класически любим метод за всички времена, който винаги съм използвал, когато използвах Windows XP и Windows 7 . Когато сте на работния плот(Desktop) , натиснете ALT+F4 и ще се отвори малък изскачащ прозорец. Тук можете да изберете да излезете от падащото меню и след това да щракнете върху бутона OK.
5] Излезте от командния ред
- Отворете командния ред
- Въведете shutdown -L и натиснете клавиша Enter
- Ще излезете от Windows.
Можете също да изпълните същата команда от подканата за изпълнение .(Run)
6] Пряк път за излизане от компютъра
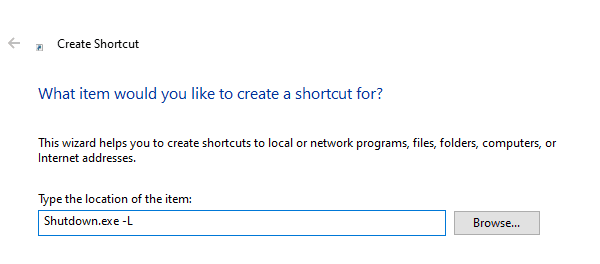
Ако обичате да използвате преки пътища(Shortcuts) за изпълнение на команди, които използвате често, тогава сме написали изчерпателно ръководство за това как можете да създадете преки пътища за изключване, рестартиране и излизане от работния плот на Widows. Можете също да изберете да зададете клавишна комбинация на тази пряк път и да я изпълните по всяко време.
Надявам се да намерите един от методите, които ви подхождат за излизане от компютъра.
Related posts
Изтеглете ръководства за Windows 10 за начинаещи от Microsoft
Урок за Microsoft Word за начинаещи - Ръководство за това как да го използвате
Как да използвате компютър с Windows 10 - Основен урок и съвети за начинаещи
Ръководство за начинаещи за оптимизиране на Windows 11/10 за по-добра производителност
Изтеглете ръководства за Windows 10 за начинаещи от Microsoft
Урок за PowerPoint за начинаещи - Научете как да го използвате
Как да работите в мрежа в LinkedIn: Ръководство
6 най-добър безплатен софтуер за производство на музика за начинаещи
Как да използвате File Explorer в Windows 10 - Ръководство за начинаещи
Съвети и трикове за Microsoft OneNote за начинаещи
Ръководство за закупуване на SSD (Solid State Drive) за 2019 г
Как да качите видео в YouTube – ръководство стъпка по стъпка
Как да използвате Google Adsense за начинаещи
Как да използвате Microsoft Store за изтегляне на приложения и игри за Windows 10
Урок за OneDrive за начинаещи; Изтеглете безплатна електронна книга
Linux Mint: Ръководство за начинаещи и професионални съвети
Преглед на приложението Notion: 15 съвета за начинаещи
6 съвета за редактиране на видео за начинаещи
OTT ръководство за създаване на силна парола
Ръководство за начинаещи за командния ред на Windows
