Как да изключите напомнянията в Outlook и звука на напомнянията на Mac
По подразбиране Outlook показва известие за напомняне със звук за три различни неща – последващ/маркиран имейл, срещи/срещи в календара и (Calendar)задачи(Tasks) . Ако искате да изключите напомнянето на Outlook(turn off Outlook reminder ) или звука за напомняне( reminder sound) на Mac , ето как да го направите. Тази статия ви помага да намерите различни методи за спиране на еднократен или повтарящ се звук на напомняне на Outlook на Mac .
Как да изключите напомнянията в Outlook(Outlook Reminders) на Mac
За да изключите изцяло напомнянията на Outlook на (Outlook)Mac , следвайте тези стъпки -
- Отворете приложението Outlook на вашия компютър.
- Щракнете върху бутона Outlook в горната лента с менюта.
- Изберете опцията Изключване на напомнянията(Turn Off Reminders) .
Първо, трябва да отворите приложението Outlook на вашия Mac компютър и да щракнете върху бутона Outlook в горната лента с менюта. Вижда се до логото на Apple .
След това изберете опцията Изключване на напомнянията (Turn Off Reminders ) в списъка.
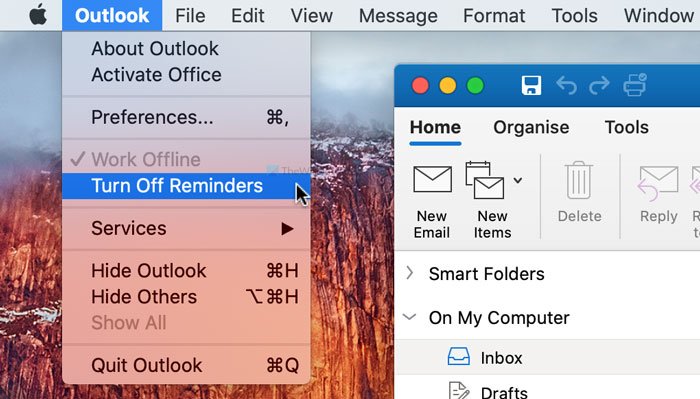
За ваша информация, той деактивира всички известия по имейл на Outlook на вашия компютър Mac .
Въпреки това, ако искате да деактивирате само звука за уведомяване, следните стъпки ще ви бъдат полезни.
Първо отворете приложението Outlook и щракнете върху бутона Outlook в горната лента с менюта. След това изберете опцията Предпочитания (Preferences ) .
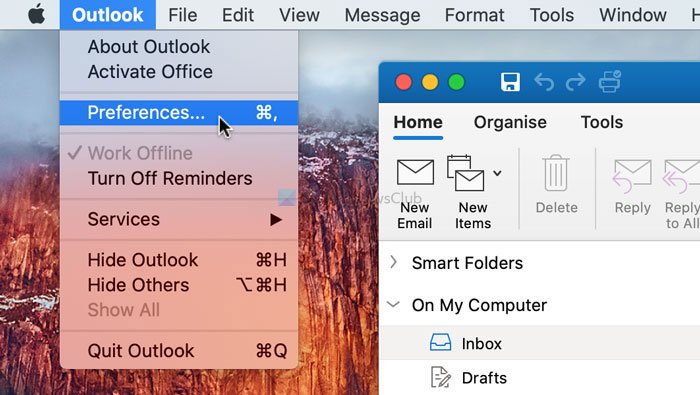
След това щракнете върху опцията Известия и звуци (Notifications & Sounds ) и премахнете отметката от квадратчето за напомняне (Reminder ) .
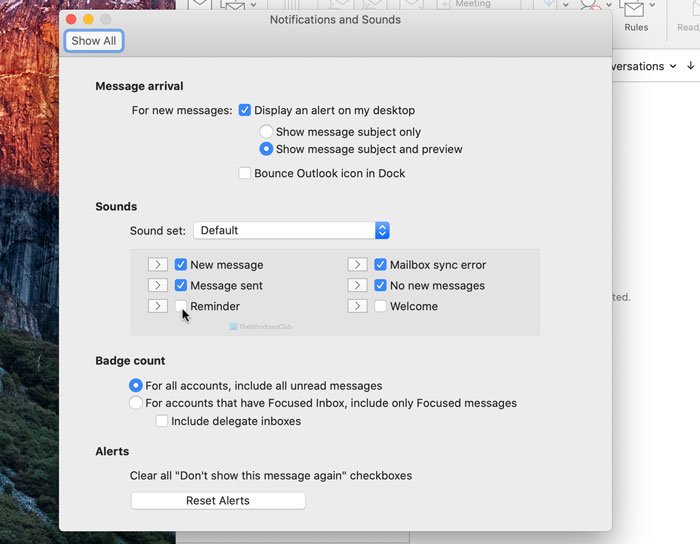
След това Outlook няма да възпроизвежда звука за известия по подразбиране(Outlook won’t play the default notification sound) на вашия Mac компютър.
Изключете(Turn) напомняне за събитие на Outlook за Mac
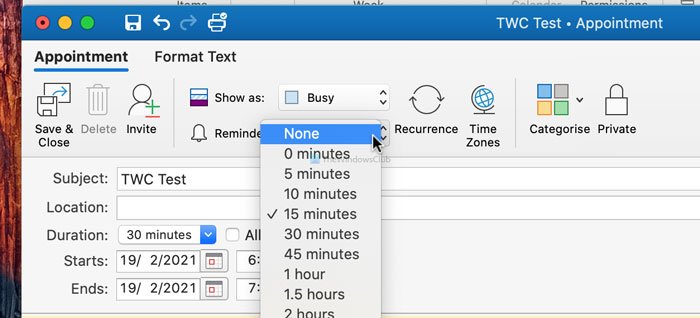
За да изключите напомняне за събитие на Outlook за Mac , следвайте тези стъпки -
- Отворете приложението Outlook на вашия компютър.
- Превключете към секцията Календар(Calendar) .
- Изберете среща за редактиране.
- Разгънете падащото меню Напомняне .(Reminder)
- Изберете опцията Няма(None) от списъка.
- Щракнете върху бутона Запиши и затвори(Save & Close) .
Отворете приложението Outlook на вашия компютър и превключете към секцията Календар (Calendar ) . Вижда се в долния ляв ъгъл. След това изберете среща, за която искате да деактивирате напомнянето. Показва падащо меню с надпис Напомняне(Reminder) . Разгънете това меню и изберете Няма (None ) от списъка.
Най-накрая щракнете върху бутона Save & Close . Това е начинът, по който можете да изключите напомнянията в календара на Outlook .
Изключете напомнянето за задачи в Outlook на (Outlook)Mac
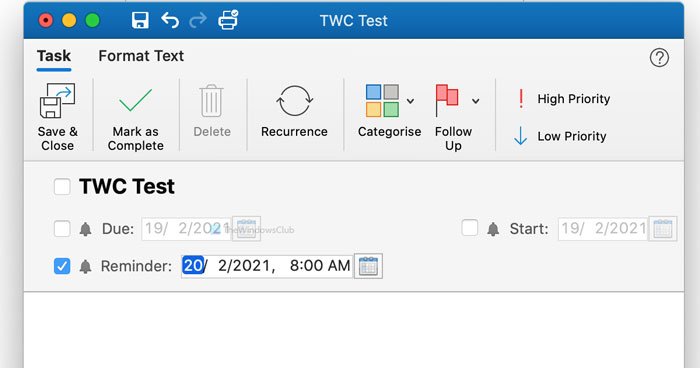
За да изключите напомнянето за задачи в Outlook на (Outlook)Mac , следвайте тези стъпки -
- Отворете приложението Outlook на вашия Mac.
- Превключете към секцията Задачи(Tasks) .
- Щракнете двукратно върху задача.
- Премахнете отметката от квадратчето за отметка Напомняне(Reminder) .
- Щракнете върху бутона Запиши и затвори(Save & Close) .
Ако искате да научите повече за тези стъпки в подробности, прочетете нататък.
Първо отворете приложението Outlook на вашия Mac и превключете към секцията Задачи(Tasks) от долния ляв ъгъл. След това щракнете двукратно върху задача, която редактирате, и премахнете отметката от квадратчето за напомняне (Reminder ) .
След това щракнете върху бутона Save & Close .
Това е всичко! Надяваме се тези ръководства да помогнат.
Related posts
Приложение Microsoft To Do за Mac - Сравнение с приложението Напомняния
Как да настроите Outlook като четец на имейли по подразбиране на Mac
Как да потиснете предупреждението за пренасочване на AutoDiscover в Outlook за Mac
Известията на Outlook не работят на Mac
Outlook не може да надстрои вашата база данни в Mac
Как да отворите файл Apple Numbers в Excel на компютър с Windows
Системата изисква да влезете в валиден акаунт, 0xD000000C
Как да промените езика във Firefox на Windows и Mac
Как да създадете, премахнете или зададете напомняне за задача в Outlook
Безплатни инструменти за промяна на MAC адреси за Windows 11/10
Преобразувайте шрифта за Mac в съвместим с Windows шрифт с помощта на DfontSplitter
FaceTime Camera не работи в Windows 10 с Boot Camp
MAC адрес в Windows 11/10: Промяна, търсене, подправяне
Как да инсталирате Windows 11 на Mac с помощта на Parallels Desktop
Как да премахнете напълно Microsoft Edge от Mac
Как да премахнете лиценза на Office от Mac с помощта на инструмента за премахване на лицензи
Microsoft Edge за Mac се срива, не работи или създава проблеми
Microsoft Defender ATP за Mac вече е наличен за Enterprise
Вземете шрифт за Mac за Windows с помощта на MacType или GDIPP
Прости въпроси: Какво представлява MAC адресът и как се използва?
