Как да изключите монитора с помощта на клавишна комбинация в Windows 10
Ако искате да изключите монитора(turn off the monitor ) на Windows 10 , можете да го направите с помощта на пряк път на работния плот. Можете да го използвате в настройка на един или два монитора. Можете да създадете пряк път и след това да зададете клавишната комбинация.
Да предположим, че искате да изключите екрана на лаптопа, когато използвате външен монитор(turn off the laptop screen when using an external monitor) . Има няколко метода да го направите. Използвайки ScreenOff , можете да изключите екрана на лаптоп, но да го поддържате да работи(turn off a laptop screen but keep it running) . Ако обаче не искате да използвате софтуер на трети страни и вместо това искате да получите същия резултат с щракване с мишката, използвайте този трик.
Как да изключите монитора с помощта на клавишна комбинация
За да изключите монитора с помощта на пряк път в Windows 10 , следвайте тези стъпки -
- Щракнете с десния бутон върху работния плот.
- Изберете Нов > Пряк път.
- Поставете необходимата команда в празното поле.
- Щракнете върху бутона Напред(Next) .
- Наименувайте своя пряк път.
- Щракнете върху бутона Край(Finish) .
- Щракнете двукратно върху(Double-click) прекия път, за да изключите монитора.
Нека разгледаме тези стъпки подробно.
За да започнете, щракнете с десния бутон върху работния плот(Desktop) и изберете New > Shortcut . Отваря прозореца Създаване(Create Shortcut) на пряк път на вашия екран. Копирайте следната команда и я поставете в полето Въведете местоположението на елемента(Type the location of the item) .
powershell.exe -Command "(Add-Type '[DllImport(\"user32.dll\")]public static extern int SendMessage(int hWnd,int hMsg,int wParam,int lParam);' -Name a -Pas)::SendMessage(-1,0x0112,0xF170,2)"
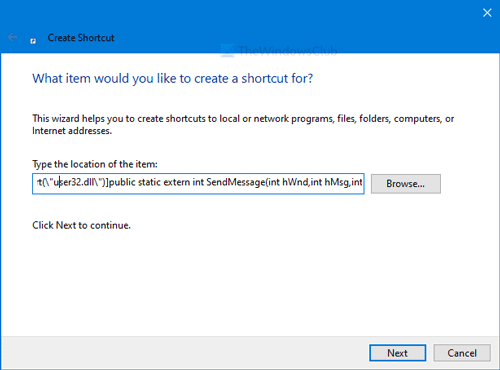
Щракнете върху бутона Напред (Next ) и въведете желаното име на вашия пряк път. След това щракнете върху бутона Край (Finish ) .
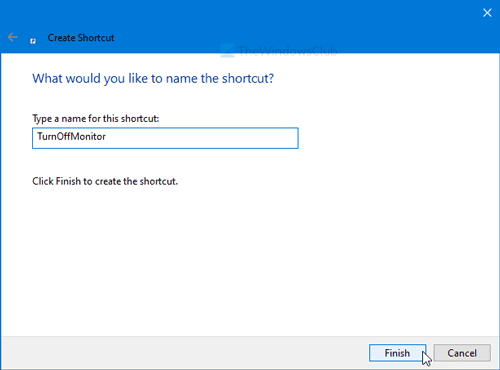
За да използвате прекия път, за да изключите монитора си, щракнете двукратно върху него. След като направите това, ще видите прозорец на командния ред(Command Prompt) на вашия екран. Изпълнението на командата за изключване на екрана отнема 1-2 секунди.
След като се затъмни и искате да върнете светлината, едно щракване с мишката ще свърши работа.
Възможно е да зададете комбинация от клавиатура, за да отворите този пряк път. С други думи, можете да изключите монитора с помощта на клавишна комбинация.
За това щракнете с десния бутон върху създадения пряк път и изберете опцията Properties . След това въведете клавишна комбинация в полето за бърз достъп(Shortcut key) .
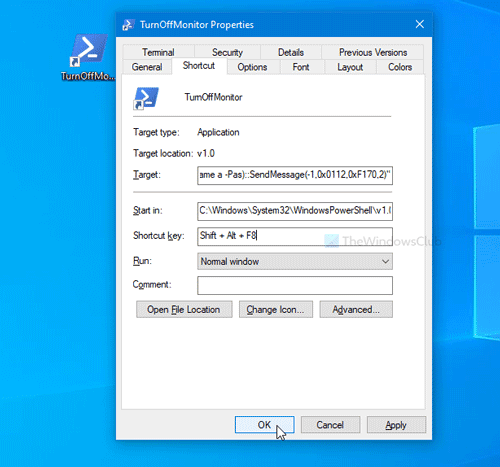
След това щракнете върху бутона OK , за да запазите промяната.
След това натиснете комбинацията, за да изключите монитора незабавно.
Това е всичко!
Related posts
Екранът на монитора затъмнява и потъмнява, когато играете игри на цял екран на компютър
Fix Computer Monitor има жълт оттенък на екрана
Най-добрите безплатни инструменти за калибриране на монитор за Windows 11/10
Как да калибрирате цвета на дисплея на монитора си в Windows 10
Как да коригирате проблеми с дисплея на компютърния монитор
Fix Desktop става розов или лилав в Windows 11/10
Драйверът на дисплея спря да реагира и се възстанови в Windows 10
Настройките на NVIDIA Display не са налични в Windows 11/10
Калибрирането на цвета продължава да се нулира в Windows 11/10
Обяснение на AMOLED срещу OLED срещу LCD дисплей
Как да добавите и премахнете функцията за безжичен дисплей в Windows 11/10
Как да използвате Microsoft Wireless Display Adapter
Как да коригирате проблема с дисплея на разтегнатия екран на Windows 11/10
Как да промените разделителната способност на дисплея в Windows 11/10
Приложението Wireless Display на Microsoft може да предава игри за Android/PC към Xbox One
Как да поправите TeamViewer, блокиран при инициализиране на параметри на дисплея
Как да инсталирате цветен профил в Windows 10 с помощта на ICC профил
Екранът затъмнява, когато играете игри на компютър с Windows
Активиране или деактивиране на известията за включване/изключване на камерата
Поправете, че OBS Display Capture не работи правилно в Windows 11/10
