Как да изключите микрофона с пряк път в Windows 10
Може да има безброй случаи, в които не искате микрофонът да бъде активиран. За да изключите микрофона , един от начините е да отидете в Settings > System > Sound . След това под секцията Вход(Input) щракнете върху опцията Свойства на устройството(Device properties) и отметнете опцията Деактивиране(Disable) . Всичко това е дълъг процес, но може да бъде прекъснат с няколко бързи клавиши. Инструментът MicSwitch(MicSwitch) прави този трик. Може да заглуши микрофона с пряк път.
Изключете микрофона с пряк път
Инструментът MicSwitch(MicSwitch) позволява на потребителите да заглушават или включват своя системен микрофон с помощта на предварително дефиниран горещ клавиш за цялата система. Така че всяка програма, която използва микрофон, може да бъде спряна за миг.
- Стартирайте MicSwitch.
- Конфигурирайте бързи клавиши за превключване на входа на микрофона.
- Изберете(Choose) от множество звукови сигнали за заглушаване/включване на звука на устройството.
- Минимизирайте го в системната област, ако е необходимо.
Безплатният софтуер поддържа широка гама от конфигурируеми опции за заглушаване/включване на звука и конфигурируемо наслагване с поддръжка за мащабиране/прозрачност.
Изтеглете и инсталирайте най-новата версия на MicSwitch от страницата на GitHub .
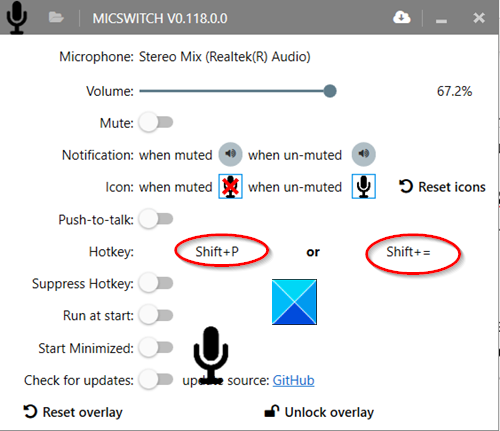
Стартирайте приложението след инсталиране. Ще забележите, че при първото стартиране няма зададени клавишни комбинации по подразбиране. Така че, конфигурирайте желаните преки пътища като бързи клавиши.
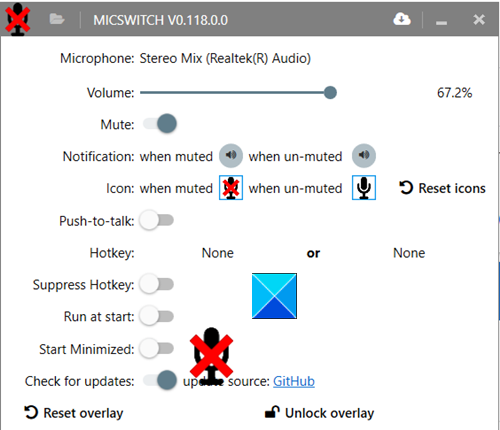
Когато приключите, тези клавишни комбинации ще работят като глобални преки пътища за превключване на състоянието на микрофона(microphone state) (включено или изключено).
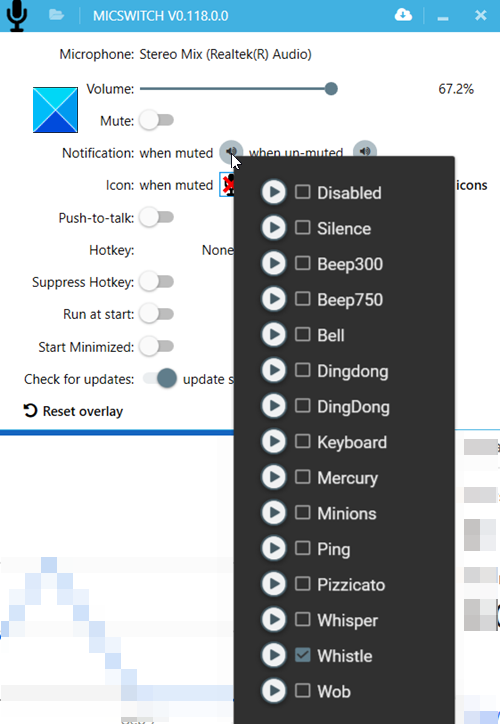
Можете да изберете от множество звукови сигнали за заглушаване/включване на звука на устройството. Конфигурирайте други опции като активиране/деактивиране на наслагванията. Аудио(Audio) известия и т.н. Всички функции или настройки, които изберете да конфигурирате, ще ви позволят безпроблемно да превключвате между приложения с активиран аудио.
След като сте готови, минимизирайте приложението в системната област(System Tray) . Бързите клавиши ще продължат да работят дори след като сте минимизирали приложението в системната област, независимо кое приложение се изпълнява на преден план. Въпреки това, след като затворите приложението, вашите настройки няма да бъдат пренесени при следващото стартиране.
MicSwitch върши работата, за която е предназначен. Можете да го изтеглите от GitHub .
Related posts
Гледайте цифрова телевизия и слушайте радио на Windows 10 с ProgDVB
Ashampoo WinOptimizer е безплатен софтуер за оптимизиране на Windows 10
Най-добрият безплатен софтуер за баркод скенер за Windows 10
Конвертиране на EPUB в MOBI - Безплатни инструменти за конвертиране за Windows 10
Създавайте прости бележки с PeperNote за Windows 10
Блокирайте стартирането на програми в Windows 10 с помощта на AskAdmin
Win Update Stop: Деактивирайте актуализациите на Windows в Windows 10
Как да отваряте CUE & BIN файлове в Windows 10 с помощта на PowerISO
ClickChart е безплатен софтуер за диаграми и блок-схеми за Windows 10
Zoom Investment Portfolio Manager за Windows 10
StorURL: Мениджър на отметки за различни браузъри за Windows 10
Най-добрият безплатен софтуер за отдалечен работен плот за Windows 10
Безплатен PDF компресор за намаляване на размера на PDF файла в Windows 10
Предотвратете приложенията от кражба на фокус в Windows 10.
Как да редактирате или промените системна информация в Windows 10
Neat Download Manager за Windows 10 ще ускори изтеглянията ви
VirtualDesktopManager: Инструмент за управление на виртуални настолни компютри с Windows 10
Инструментът Long Path Fixer ще коригира грешки в Path Too Long в Windows 10
Q-Diris е безплатна програма за подмяна на Quad Explorer за Windows 10
Tiny Hot Corners ви позволява да добавяте горещи ъгли, подобни на GNOME, към Windows 10
