Как да изключите микрофона на всички участници в Microsoft Teams
Организаторите и участниците могат да заглушават и пускат звука на някого или всеки в Microsoft Teams . Благодарение на функцията за заглушаване(mute) , участниците могат да изключат звука от себе си или от конкретни участници в срещата. Тази публикация ви показва как да заглушите всички участници в срещата наведнъж. Той също така отговаря на често задавани въпроси относно функцията за заглушаване на звука в Teams .

Лесно е да започнете и да работите с Microsoft Teams благодарение на безпроблемната му интеграция с пакета от приложения на Office . Освен това(Further) , една среща може да има до 5ooo участници. Въпреки това, ако не бъде контролирана, тази свобода може да доведе до хаотични срещи.
Политиките за оставане у дома(stay-at-home policies) доведоха до масивна промяна от работа на място към работа от разстояние. Microsoft Teams се счита за един от най-професионалните инструменти за сътрудничество за отдалечени екипи.
Как да заглушите всички в среща на Teams
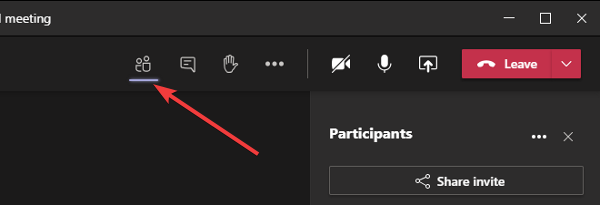
За да заглушите звука на един или всички участници в среща на Teams , трябва да сте организатор или презентатор.
- Докато сте в срещата на екипи(Teams) , щракнете върху иконата Покажи участниците(Show participants) на екрана.
- Можете да задържите курсора на мишката върху иконите, за да разкриете техните етикети.
- Сега участниците се показват от дясната страна на екрана ви.
- Щракнете върху бутона заглушаване(Mute) или заглушаване на всички(Mute all) в горния десен ъгъл.
- Накрая натиснете бутона Mute , за да потвърдите действието, когато бъдете попитани.
Ако желаете, можете също да щракнете върху трите точки (...) и да изберете Не позволявайте на участниците да включат звука(Don’t allow participants to unmute) .
Функцията за заглушаване е трудна и трябва да имате някои въпроси за нея. Ще отговорим на няколко въпроса, които може да имате предвид относно функцията за заглушаване на звука в Teams .
ЧЗВ
Ако този раздел не отговаря на въпроса ви относно използването на функцията за заглушаване в Teams , не се колебайте да ни попитате в секцията за коментари по-долу.
Мога ли да заглуша всички участници в среща?
Microsoft Teams ви улеснява да заглушавате звука на всички в среща. Опцията заглушаване на всички(Mute all) се показва, когато сте в среща с повече от трима участници.
Това е малко по-различно за срещи с повече от петима участници. Що се отнася до заглушаването на участниците в срещата, можете също да изключите звука на отделни хора в срещата.
Кой има възможността да заглушава участниците?
Всеки участник в срещата на Microsoft Teams има ролята на (Microsoft Teams)организатор(Organizer) , презентатор(Presenter) или присъстващ(Attendee) . Способността на участниците да заглушават звука зависи от тяхната роля. Организаторите(Organizer) и водещите(Presenter) могат да заглушават участниците, но присъстващите(Attendees) не могат.
Всеки участник в среща на Microsoft Teams може да заглуши всеки, който пожелае. Това е така, защото им е назначена ролята на презентатор(Presenter) по подразбиране. Представителите имат същите неограничени привилегии като Организатора(Organizer) на срещата, включително заглушаване и изгонване на други участници.
Това може да е проблем, тъй като участниците са склонни да злоупотребяват много с функциите.
Как да контролирате кой заглушава други участници в срещата
Организаторът(Organizer) на срещата има крайната дума за това кой може да говори на среща на екипи . (Teams)Организаторът(Organizer) не само може да заглушава и пуска звука на участниците в срещата, но организаторът може също да назначава роли на други членове на срещата.
Организаторът може да възложи на (Organizer)участниците(Attendee) ролята на презентатор(Presenter) или присъстващ . За да намали злоупотребата с функцията за заглушаване(mute) на звука , Организаторът(Organizer) може да промени ролите на всеки друг участник на Присъстващ(Attendee) .
Надявам се това да помогне.
Related posts
Как да добавите Zoom към Microsoft Teams
Как да инсталирате Microsoft Teams на Linux и macOS
Как да похвалите някого в Microsoft Teams за добре свършената им работа
Пропускате, помолете администратора си да активира Microsoft Teams
Изключете разписките за четене в Microsoft Teams за членовете на екипа
Как да запишете среща на Microsoft Teams на компютър или мобилен телефон
Как да промените снимката на екипа в Microsoft Teams
Споделянето на видео е деактивирано от администратора в Microsoft Teams
Промяна на потребителски роли, разрешения и възможности в Microsoft Teams
Съвременното удостоверяване не бе успешно, код на състоянието 4c7 - грешка в Microsoft Teams
Как да създавате раздели в Microsoft Teams
Най-добрите приложения за управление на проекти за Microsoft Teams
Как да активирате потискането на шума в Microsoft Teams
Как да използвате лични функции в Microsoft Teams
Най-добрите образователни приложения за Microsoft Teams за учители и ученици
Как да създадете раздел на Microsoft Teams с помощта на качен файл
Как да инсталирате приложение и да го добавите като раздел в Microsoft Teams
Как да превключите ролята на член и да премахнете член в Microsoft Teams
Как да заключите срещи в Microsoft Teams
Как Microsoft Teams проследява вашата дейност и как да я спрете
