Как да изключите индексирането на търсене в Windows, когато дисковото пространство е малко
Тъй като Windows Search Index изисква място за съхранение на вашия компютър, за да запази индекса, можете да спрете индексирането на търсене в Windows(Windows Search Indexing) , когато нямате достатъчно място за съхранение. Възможно е да изберете персонализирано ограничение за съхранение от 0 до 2147483647 MB с помощта на редактора на локални групови правила и редактора(Local Group Policy Editor) на системния регистър(Registry Editor) .
Windows Search Indexer работи във фонов режим непрекъснато, за да продължи да индексира нови файлове и папки от споменатите пътища или местоположения. Колкото повече индексира файлове, толкова по-голям става. Ако имате малко място на твърдия диск и искате да съхраните някои други важни файлове освен индекса за търсене(Search Index) , можете да го спрете ръчно. Както споменахме по-рано, можете да изключите индексирането при търсене, когато твърдият ви диск достигне определено количество безплатно място за съхранение.
Изключете (Turn)индексирането(Windows Search Indexing) на търсене в Windows , когато дисковото пространство(Disk Space) е малко
За да спрете индексирането на търсене в Windows(Windows Search Indexing) , когато има малко място за съхранение, като използвате групови правила(Group Policy) , изпълнете следните стъпки:
- Натиснете Win+R, за да отворите подканата за изпълнение.
- Въведете(Type) gpedit.msc и натиснете бутона Enter .
- Отидете на Търсене(Search) в Конфигурация на компютъра(Computer Configuration) .
- Щракнете двукратно върху(Double-click) настройката за спиране(Stop) на индексирането в случай на ограничено пространство на твърдия диск.
- Изберете опцията Enabled.
- Въведете стойност между 0 до 2147483647.
- Щракнете върху бутона OK.
Ако искате да научите повече за тези стъпки, продължете да четете.
Първо трябва да отворите редактора на локални групови правила(Local Group Policy Editor) . За това натиснете Win+R , въведете gpedit.mscи натиснете бутона Enter .
След това отидете до следния път:
Computer Configuration > Administrative Templates > Windows Components > Search
От дясната си страна щракнете двукратно върху настройката Спиране на индексирането в случай на ограничено пространство на твърдия диск(Stop indexing in the event of limited hard drive space) и изберете опцията Enabled .
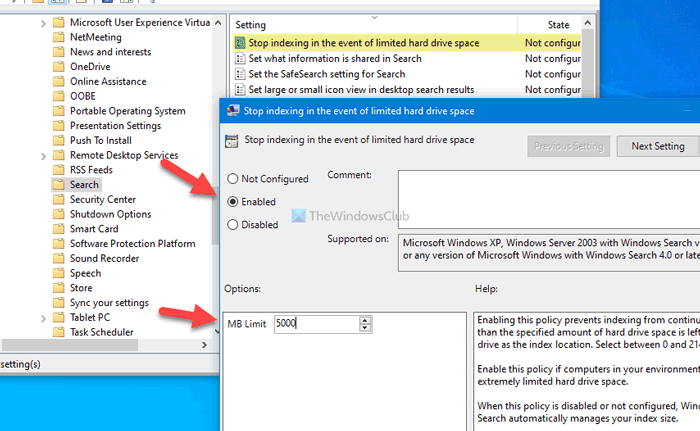
Сега можете да въведете хранилището на твърдия диск, което искате да останете, като изберете стойност между 0 до 2147483647(0 to 2147483647) MB.
Най-накрая щракнете върху бутона OK , за да запазите промяната.
Да предположим, че искате да промените стойността на безплатното съхранение. За това трябва да отворите настройката Stop indexing в случай на ограничено пространство на твърдия диск(Stop indexing in the event of limited hard drive space) и да промените стойността според вашето желание, както направихте по-рано.
В случай, че искате да върнете тази промяна, трябва да отворите същата настройка и да изберете опцията Не е конфигурирано( Not Configured) или Деактивиране (Disable ) , преди да щракнете върху бутона OK .
Прочетете(Read) : Как да попречите на потребителите да индексират специфични пътища в индекса за търсене(prevent users from indexing Specific Paths in Search Index) .
Как да спрете индексирането на търсене в Windows(Windows Search Indexing) , когато има малко дисково пространство
За да спрете индексирането на търсене в Windows(Windows Search Indexing) при недостатъчно място в паметта с помощта на регистъра(Registry) , изпълнете следните стъпки:
- Press Win+R > въведете regedit > Press Enter .
- Щракнете върху опцията Да.
- Отидете на Windows в HKEY_LOCAL_MACHINE .
- Щракнете с десния бутон върху Windows > Нов > Ключ.
- Въведете Windows Search като име.
- Щракнете с десния бутон(Right-click) върху Windows Search > New > DWORD (32-bit) Value .
- Наименувайте го като PreventIndexingLowDiskSpaceMB .
- Щракнете двукратно върху него, за да зададете данните за стойността(Value) от 0 до 2147483647.
- Щракнете върху бутона OK.
- Рестартирайте компютъра си.
Силно препоръчително е да създадете точка за възстановяване на системата или да архивирате всички файлове на системния регистър,(backup all Registry files) преди да се насочите към стъпките.
За да започнете, натиснете Win+R , въведете regedit, натиснете бутона Enter и щракнете върху опцията Да (Yes ) , за да отворите редактора на системния регистър на вашия компютър.
След това отидете до следния път:
HKEY_LOCAL_MACHINE\SOFTWARE\Policies\Microsoft\Windows
Щракнете с десния бутон върху клавиша на Windows , изберете New > Key и го наименувайте като Windows Search . След това щракнете с десния бутон върху клавиша за търсене на Windows(Windows Search) , изберете New > DWORD (32-bit) Value и го наименувайте като PreventIndexingLowDiskSpaceMB .
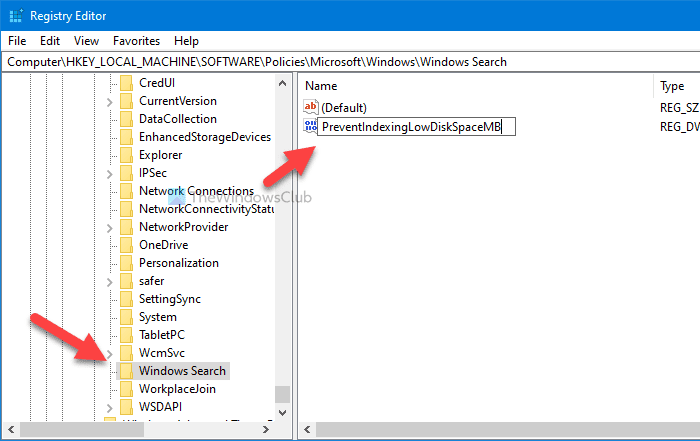
Сега щракнете двукратно върху тази стойност на REG_DWORD , за да зададете данните за стойността(Value) . Можете да въведете стойност от 0 до 2147483647(0 to 2147483647) MB според вашите изисквания.
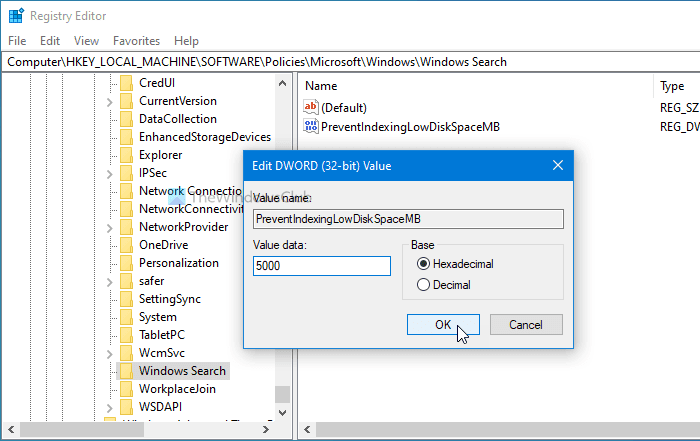
Най-накрая щракнете върху бутона OK , за да запазите промяната. За ваша информация е възможно да промените тази стойност(Value) , когато пожелаете.
Най-накрая рестартирайте компютъра си, за да получите промяната.
Ако искате да деактивирате тази настройка и да позволите индексирането на Windows Search(Windows Search Indexing) да се изпълнява през цялото време, независимо от свободното хранилище, можете да посетите същия път и да изтриете стойността PreventIndexingLowDiskSpaceMB REG_DWORD.
Надявам се този урок да ви е помогнал.
Прочетете(Read) : Как да спрете клиентските компютри от отдалечено запитване за индекс на хост компютъра(stop Client Computers from querying Host Computer Index remotely) .
Related posts
Windows Search Indexing продължава да се рестартира от нулата след рестартиране
Накарайте инструмента за почистване на диска да изтрие ВСИЧКИ временни файлове в Windows 11/10
Как да изтриете Volume Shadow Copies в Windows 11/10
Премахнете предишни инсталации на Windows след надстройка на Windows 10
Премахнете нежеланите Windows програми, приложения, папки, функции
Как да използвате версията на командния ред на Advanced Disk Cleanup Utility
Алтернативни инструменти за търсене на Windows за Windows 10
Как да използвате ново търсене с функция за екранна снимка в Windows 10
Как да активирате и зададете дискова квота за потребители в Windows 11/10
CompactGUI ще компресира инсталираните програми и ще спести дисково пространство
Коригирайте Steam, заседнал при разпределяне на дисково пространство в Windows
Как да нулирате настройките на Windows Search по подразбиране в Windows 11/10
Как да използвате препоръките за почистване на Windows 11
Преглед на CCleaner 5: Премахнете нежеланите файлове на компютъра и изчистете дисковото пространство
Нежелани файлове в Windows 11/10: Какво можете да изтриете безопасно?
Използвайте командния ред DiskUsage.exe за запитване за използване на дисковото пространство
AppCleaner е мощен почистващ препарат за боклуци за компютър с Windows
10 начина да освободите място на твърдия диск в Windows 10
Вземете статистически данни за използването на вашия диск с безплатното приложение Filelight за Windows 10
Анализирайте и оптимизирайте вашето дисково пространство с DiskSavy за Windows 10
