Как да изключите Heap Termination при повреда за Explorer в Windows 10
Ако деактивирате Heap Termination при(Heap Termination on corruption ) политика за корупция в Windows 10 , вашият процес на File Explorer няма да бъде прекратен автоматично веднага след повреда. Междувременно ще бъде разрешено да функционира определено наследено приложение. Въпреки това, вашият File Explorer може в крайна сметка да бъде прекратен.
Ако имате Windows x64 , File Explorer , политиката е активирана по подразбиране. По този начин веднага щом се повреди, той ще бъде прекратен.
Политиката, Heap Termination относно корупцията, (Heap Termination on corruption, ) е малко подвеждаща, тъй като heap не се прекратява. Това е процесът, който се прекратява, след като разпознае, че File Explorer е повреден. Така че, активиране на политиката Изключване на Heap Termination при повреда(Turn off Heap Termination on corruption) , ще спре File Explorer да прекрати незабавно, когато се повреди.
Причината за активиране на тази политика е да накара Explorer да даде отстъпка за обратна съвместимост на по-стари разширения, които преди са се измъкнали след повреда на File Explorer . По този начин вашият Explorer на Windows x64 ще работи подобно на този в Windows x86 .
Изключете (Turn)Heap Termination при повреда за Explorer
Това са двата начина, по които можете да изключите прекратяването на Heap при повреда в Windows системи:
- От редактор на групови правила
- От редактора на системния регистър
1] От редактор на групови правила
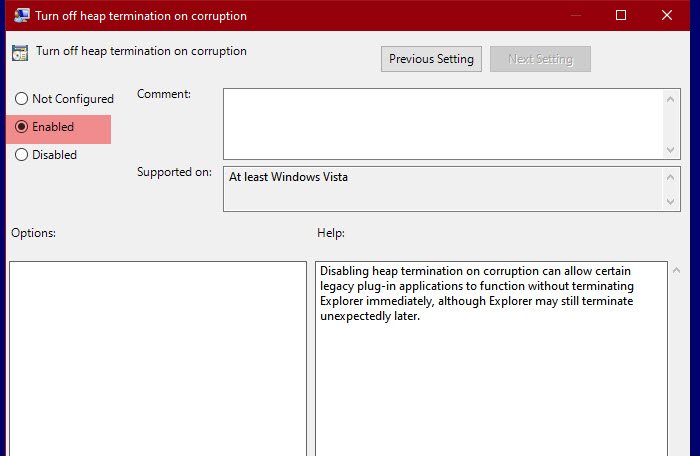
За да изключим спирането на хепа, ще използваме редактора на групови правила(Group Policy Editor) . Това е най-лесният метод да направим същото, тъй като просто трябва да променим политика и сме готови.
Така че, за да направите това, натиснете Win + R, въведете „ gpedit.msc“ и натиснете Enter , за да отворите редактора на групови правила(Group Policy Editor) . Сега навигирайте до следното местоположение.
Computer Configuration > Administrative Templates > Windows Components > File Explorer
Потърсете „ Изключване на прекратяването на хепа при повреда(Turn off heap termination on corruption) “ от списъка с правила. Щракнете двукратно върху него, за да го отворите, изберете Enabled и щракнете върху Apply > OK.
Деактивирането на прекратяването на heap при повреда може да позволи на определени наследени приложения с приставки да функционират, без да прекратява незабавно Explorer , въпреки че Explorer все пак може да прекрати неочаквано по-късно.
Сега вашият File Explorer няма да бъде прекратен веднага.
Прочетете(Read) : Как да включите или изключите скриптовете за местоположение в (Location)Windows 10 .
2] От редактора на системния регистър

Редакторът на групови правила(Group Policy Editor) не е наличен в Windows 10 Home (или който и да е Windows ), но това не означава, че не можете да спрете прекратяването на вашия Fire Explorer. Можете да промените същата политика с помощта на редактора на системния регистър(Registry Editor) .
Отворете редактора на системния регистър (Registry Editor ) с Win + R, въведете „regedit“ и натиснете Enter . Отидете на следните места.
Computer\HKEY_LOCAL_MACHINE\SOFTWARE\Policies\Microsoft\Windows\Explorer
Ако не можете да намерите клавиша „Explorer“, щракнете с десния бутон върху Windows , изберете New > Key и го наречете „Explorer“.
Щракнете с десния бутон върху Explorer и изберете New > DWORD (32-битова) стойност(Value) . Наименувайте новосъздадената стойност „ NoHeapTerminationOnCorruption “, задайте стойността на данните (Value data ) на 1 и щракнете върху OK.
По този начин ще деактивирате Heap Termination на File Explorer .
Прочетете по-нататък: (Read Next: )File Explorer няма да се отвори в Windows 10.(File Explorer will not open in Windows 10.)
Related posts
Как да активирате наследено поле за търсене във File Explorer на Windows 10
Накарайте прекия път на Explorer Taskbar да отваря любимата ви папка в Windows 10
Как да накарате всички прозорци да се отварят максимално или на цял екран в Windows 10
Q-Diris е безплатна програма за подмяна на Quad Explorer за Windows 10
File Explorer се срива или замръзва при създаване на нова папка в Windows 10
Добавете функцията Print Directory към File Explorer в Windows 10
Къде се запазват екранните снимки? Променете местоположението им в Windows 10 -
3 начина да активирате библиотеките на Windows 10
Как да активирате тъмната тема на File Explorer в Windows 10
Как да преименувате всички файлове в папка в Windows 10
Кошчето в Windows 10 и Windows 11 -
5 начина за изтриване на файлове (временно или постоянно) в Windows 10
Как да деинсталирате Internet Explorer в Windows 10
Как да накарате File Explorer на Windows 10 да показва миниатюри за всички медийни файлове
Премахнете иконата на Internet Explorer от работния плот в Windows 10
Как да деактивирате или премахнете лентата на File Explorer в Windows 10
Как да използвате инструмента SysInternals Process Explorer за Windows 10
Изчистете историята на последните файлове на File Explorer в Windows 10
Как да деинсталирате Internet Explorer от Windows 10
Fix File Explorer не се отваря в Windows 10
