Как да изключите Google SafeSearch
Има уебсайт за всяка ниша и интерес, но това не означава, че съдържанието е безопасно за намиране, особено ако споделяте устройствата си с деца. Освен ако не искате да им дадете неограничен достъп до резултатите от търсенето, ще ви е необходим филтър. Google ще блокира изрично съдържание по подразбиране, благодарение на системата Google SafeSearch .
Безопасно търсене(SafeSearch) филтрира съдържание, което преценява като опасно за гледане от деца. Това не е сигурно, но помага да се даде на децата и младите възрастни по-безопасен начин за търсене в интернет. Ако обаче искате да знаете как да изключите Безопасно търсене(SafeSearch) , ще трябва да го деактивирате в менюто с настройки за търсене с Google на вашето устройство.(Google)

Деактивиране на Google SafeSearch на PC или Mac(Disabling Google SafeSearch on PC or Mac)
Ако използвате търсене с Google в уеб браузъра си на PC или Mac , тогава е лесен процес да деактивирате филтрирането на SafeSearch . Това ще ви даде пълните резултати от търсенето за направените от вас заявки, включително всички изрични резултати.
Тези стъпки ще работят за всяка настолна платформа, като приемем, че използвате уеб браузър, за да правите заявки за търсене с Google . Това включва устройства с Windows , Linux и Mac .
- За да изключите Google SafeSearch в браузъра си, отворете браузъра си към уебсайта на Google(Google website) , след което направете търсене с произволна заявка. След като се покажат резултатите от търсенето, изберете опцията Настройки(Settings ) под лентата за търсене.

- От падащото меню изберете опцията Настройки за търсене(Search settings ) .

- В менюто с настройки за търсене(Search settings ) не забравяйте да премахнете отметката от квадратчето Включи безопасно търсене(Turn on SafeSearch) . Това ще деактивира филтрирането на SafeSearch .

- След като премахнете отметката от опцията Безопасно търсене(SafeSearch) , превъртете надолу и изберете Запазване(Save ) , за да запазите настройките си.

Филтрирането на SafeSearch(SafeSearch) се деактивира незабавно, но за да проверите, направете заявка за търсене, която вероятно ще генерира явни резултати. Ако резултатите липсват, Безопасно търсене(SafeSearch) все още е активно.
Трябва обаче да имате предвид, че Безопасно търсене(SafeSearch) не е сигурно и явни резултати все още може да се появяват в резултатите от време на време. За да сте напълно сигурни, че SafeSearch е изключено, можете да проверите, като направите заявка и погледнете в горния десен ъгъл на резултатите от търсенето.

Google етикетира филтрираните страници с резултати с Безопасно търсене върху(SafeSearch on ) етикета. Ако видите това в списъка, ще трябва да следвате стъпките по-горе, за да го деактивирате.
Изключете Google SafeSearch в мобилни браузъри(Turn Off Google SafeSearch on Mobile Browsers)
Търсенето с Google на мобилни устройства е малко по-различно от потребителите на PC или Mac , като интерфейсът за търсене и резултатите са пригодени за мобилни екрани. Можете да изключите Безопасно търсене(SafeSearch) за резултати от мобилно търсене, но методът, който използвате, за да го деактивирате, зависи от това как правите търсенията.
Ако използвате търсенето с Google чрез мобилния си браузър, ще трябва да следвате тези стъпки. Това ще работи за потребители на устройства с Android , iPhone и iPad. За потребителите на приложението Google Търсене(Google Search) обаче може да се наложи да следвате стъпките по-долу, за да деактивирате Безопасно търсене(SafeSearch) .
- За да започнете, отворете мобилния браузър на вашето устройство и се насочете към уебсайта на Google . Използвайте търсачката, за да направите всяка заявка за търсене и да заредите страница с резултати от търсенето. След като се зареди, изберете иконата на менюто за хамбургер(hamburger menu icon) в горния ляв ъгъл.

- От менюто изберете опцията Настройки(Settings) .

- В менюто Настройки за търсене(Search Settings ) изберете бутона за избор Показване на изрични резултати(Show explicit results ) , за да изключите филтрирането на Google SafeSearch . Това може да деактивира филтрирането само във вашия уеб браузър — ще трябва да следвате стъпките в секциите по-долу, за да проверите дали сте деактивирали успешно филтрирането в приложението Google Търсене(Google Search) . Ако решите да активирате отново Безопасно търсене(SafeSearch) , вместо това изберете опцията Скриване на изричните резултати .(Hide explicit results )

- След като деактивирате Google SafeSearch , превъртете надолу и изберете бутона Запазване(Save) , за да запазите настройките си.

Можете да проверите отново дали сте изключили успешно SafeSearch на мобилни устройства, като направите търсене с Google , което вероятно ще генерира явни резултати. Ако се появят тези резултати, Безопасното търсене(SafeSearch) е изключено, а резултатите от търсенето остават нецензурирани.
Изключване на Google SafeSearch в приложението Google Search на Android(Turning Off Google SafeSearch in the Google Search App on Android)
Методът по-горе деактивира Google SafeSearch в мобилни браузъри и, в зависимост от това дали сте влезли или не, може да се приложи и към резултатите от търсенето с Google , заявени с помощта на приложението Google .
Ако предпочитате да използвате приложението Google на устройството си с Android обаче, можете да деактивирате Безопасно търсене(SafeSearch) директно. Това ще работи и за потребители, които не са влезли в Google в браузъра си и вместо това искат да деактивират филтрирането в мобилното приложение.
- Потребителите на Android(Android) могат да започнат, като отворят приложението Google на своето устройство с Android . За да започнете, изберете бутона Още(More ) в долния ляв ъгъл.

- В менюто на приложението Google изберете опцията Настройки(Settings ) .
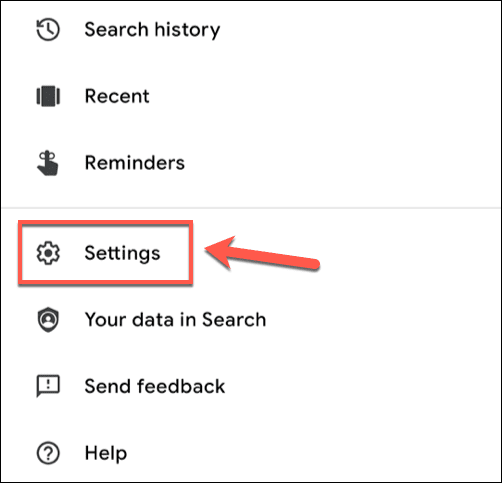
- В менюто Настройки(Settings ) изберете опцията Общи(General ) .

- За да деактивирате Безопасно търсене, докоснете плъзгача за Безопасно търсене . (SafeSearch)Плъзгачът ще стане сив, когато изключите Безопасно търсене(SafeSearch) .

Настройките, които промените в менюто с настройки на приложението Google , ще бъдат запазени автоматично. Ако искате да проверите дали SafeSearch е изключено, докоснете назад и използвайте основната лента за търсене на Google , за да направите заявка, която е вероятно да генерира явни резултати.
Ако резултатите са ясни и нецензурирани, Google SafeSearch е изключен, което ви позволява да извършвате неограничени търсения.
Изключване на Google SafeSearch в приложението Google Search на iPhone и iPad(Turning Off Google SafeSearch in the Google Search App on iPhone and iPad)
Собствениците на устройства с Android(Android) могат да използват стъпките по-горе, за да деактивират Безопасно търсене(SafeSearch) в приложението Google , но за потребителите на iPhone и iPad стъпките са малко по-различни.
- За да започнете, отворете приложението Google на вашия iPhone или iPad. За достъп до менюто с настройки докоснете иконата на вашия профил в горния ляв ъгъл.

- От изскачащото меню изберете опцията Настройки(Settings ) .

- В менюто Настройки(Settings ) изберете опцията Общи(General) .
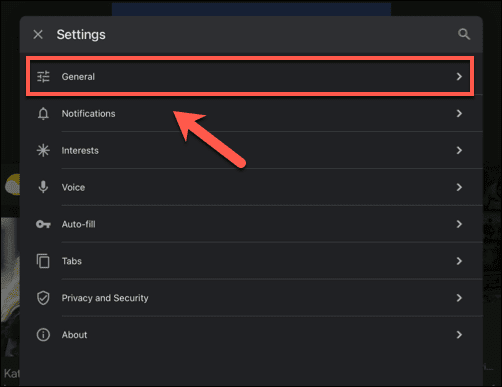
- В менюто Общи(General) изберете опцията Настройки за търсене(Search settings ) .

- Настройките за търсене на Google(Google) ще се покажат в изскачащото меню. Докоснете опцията Показване на изрични резултати(Show explicit results ) , за да деактивирате филтрирането на SafeSearch , или Скриване на явни резултати(Hide explicit results ) , за да го активирате вместо това. Докоснете Запазване(Save ) , за да потвърдите новите си настройки.

След като промените, върнете се към приложението за търсене на Google и използвайте лентата за търсене, за да направите изрична заявка. Ако резултатите съдържат изрични резултати, Безопасното търсене(SafeSearch) е изключено, като ви дава пълен и неограничен списък с резултати за заявките, които правите.
Да останеш в безопасност онлайн(Staying Safe Online)
If you want to improve your online safety, then you’re probably better off leaving Google SafeSearch switched on. If you decide to switch SafeSearch off, you’ll need to make sure you take other precautions to keep any younger searchers safe, with apps to monitor online activity and features to lockdown your mobile devices.
Online searches aren’t always the best way for kids to use the internet, however. If you’re worried, you could switch to a privacy-focused search engine to limit online tracking and (hopefully) reduce explicit results.
Related posts
Как да използвате падащи списъци на Google Sheets
9 скрити функции в Google Maps, които трябва да проверите
Как да филтрирате в Google Таблици
Какво е приложението Google и как да го използвам
Как да вмъкнете подпис в Google Документи
Какво е показател и измерение в Google Analytics?
Как да използвате множество спирки в Google Maps
Как да използвате Google Tasks – Начално ръководство
Поглед към приложението Google Messages за Android. Добре ли е?
3 начина за създаване на граници в Google Документи
Как да експортирате и импортирате отметки в Chrome
Какво е грешка в Google „Необичаен трафик“ и как да я поправя
Как да направите линейна графика в Google Sheets
7-те най-добри добавки за Gmail
Как да добавяте фигури в Google Документи
Как да прегледате вашата история на търсене в Google Maps
Как да настроите гласова поща в Google Voice
Как да изключите и управлявате известията в YouTube
Как да стигнете до Inbox Zero в Gmail
Защо Chrome изпълнява толкова много процеси?
