Как да изключите автоматичното коригиране на смартфони с Android?
Докато някои потребители оценяват клавиатурата на техните смартфони с Android да коригира автоматично това, което пишат, така че техните текстови съобщения съдържат по-малко грешки, други го мразят. Ако искате да изключите функцията за автоматично коригиране на вашата клавиатура, било то Gboard (Autocorrect)(клавиатурата на Google)(Gboard (the Google Keyboard)) или клавиатурата SwiftKey(SwiftKey Keyboard) , прочетете това ръководство и научете как да го направите. Нашите инструкции важат за всички смартфони с Android 8 Oreo или Android 9 Pie , независимо дали са от Samsung , Huawei , Xiaomi , Motorola или друг производител. Да започваме:
ЗАБЕЛЕЖКА:(NOTE:) Това ръководство обхваща смартфони с Android 8 Oreo и Android 9 Pie . На нашите екранни снимки Android 8 Oreo винаги е отляво, докато Android 9 Pie е отдясно. Ако не знаете коя версия на Android използвате, прочетете Как да проверите версията на Android на вашия смартфон или таблет?(How to check the Android version on your smartphone or tablet?)
Първо намерете настройките за вашата клавиатура на Android ( Gboard или SwiftKey )
Без значение каква клавиатура използвате на вашия смартфон с Android , първо трябва да отворите настройките му. За да направите това, отворете приложението Настройки(Settings) . И в Android 8 , и в Android 9 превъртете надолу, докато намерите системния(System) запис, и го докоснете.

След това докоснете Езици и въвеждане(Languages & input) в Android 8 или Език и въвеждане(Language & input) в Android 9 . Позицията на този запис е различна в зависимост от версията на Android , която използвате.
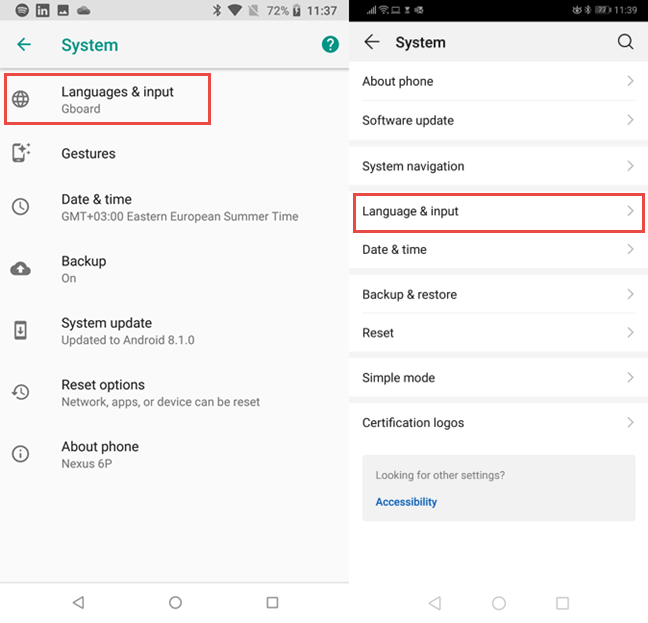
В Android 8 Oreo има междинна стъпка, при която трябва да докоснете записа на виртуалната клавиатура . (Virtual keyboard)Ако използвате Android 9 Pie , тази стъпка не съществува.
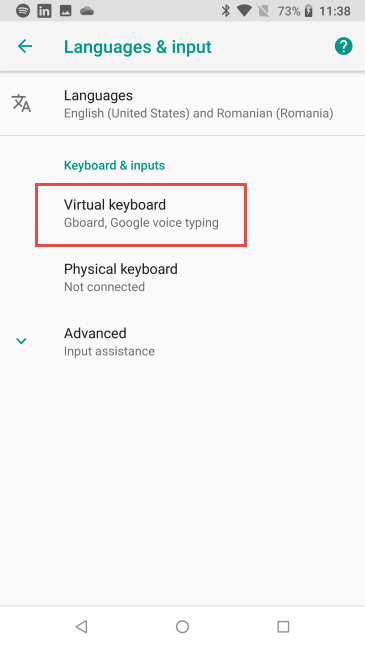
Виждате списък с всички клавиатури, инсталирани на вашия смартфон. За повечето хора този списък ще включва една клавиатура заедно с гласовото въвеждане на Google(Google voice typing) .
За други ще има две или повече клавиатури. Докоснете името на клавиатурата, която използвате, за да промените настройките й: Gboard , SwiftKey Keyboard или нещо друго.

Деактивирайте автоматичното коригиране(Gboard) за Gboard(Autocorrect) на вашия Android
Gboard на Google е най-използваната клавиатура на смартфони с Android . Ако и вие го използвате, в настройките на Gboard(Gboard Settings) докоснете Корекция на текст(Text correction) .

Отидете в секцията Корекции(Corrections) и деактивирайте превключвателя за Автоматична корекция(Auto-correction) . Можете също да деактивирате други функции за автоматично коригиране като автоматично изписване с главни букви, проверка на правописа, автоматично интервал след пунктуация(Auto-capitalization, Spell check, Autospace after punctuation) и др.

Когато сте доволни от промените си, натиснете Назад(Back) и продължете да използвате смартфона си с Android .
Деактивирайте автокорекцията(Autocorrect) за клавиатурата на SwiftKey
Друга популярна клавиатура, която се намира на милиони смартфони с Android , е SwiftKey . Например на смартфони Huawei той е инсталиран по подразбиране. Ако използвате клавиатурата SwiftKey(SwiftKey Keyboard) , докоснете Въвеждане(Typing) в нейните настройки.

След това докоснете Въвеждане и автоматично коригиране(Typing & autocorrect) .

В списъка с настройки деактивирайте превключвателя за Автокоригиране(Autocorrect) . Можете също да деактивирате други подобни функции, които могат да ви дразнят, като автоматично изписване(Auto capitalize) с главни букви или бърз период(Quick period) .

Когато сте доволни от промените си, натиснете Назад(Back) и продължете да използвате смартфона си с Android .
Успешно ли(Did) деактивирахте Autocorrect на вашия смартфон с Android ?
В това ръководство разгледахме двете най-популярни клавиатури за смартфони с Android . Преди да затворите, уведомете ни къде сте успели да направите това, което искате и дали сте по-доволни от използването на клавиатурата без включена автокорекция . (Autocorrect)Коментирайте(Comment) по-долу и нека обсъдим.
Related posts
Как да добавите пряк път за бързо набиране и директно съобщение на Android
7 начина да направите екранна снимка на Android (включително Samsung Galaxy)
Как да споделяте местоположение на Android -
Как да прехвърляте снимки от iPhone към Android (4 начина)
Как да изключите известията на Chrome на Android: Пълното ръководство
Как да персонализирате емисията на Google Discover на вашия смартфон с Android
Как да използвате бързите отговори на вашия iPhone
Как да направите екранна снимка на iPhone 12 (както и на други iPhone)
Как да споделяте местоположение на iPhone: Всичко, което трябва да знаете -
5 начина да отворите Google Play Store на Android
Как да използвате множество настолни компютри в Windows 10: Всичко, което трябва да знаете
God Mode в Windows 11 срещу Windows 10 срещу Windows 7 -
Какво е QR код? За какво се използват QR кодовете? -
Как да добавите контакт на вашия Android: 4 начина
Как да създадете връзка към файл или папка в Windows (2 начина) -
Как да получите достъп и да възстановите старото меню с десния бутон на мишката в Windows 11
Какво представлява режимът с една ръка в Windows 10 Mobile и как да го използвате
Как да добавите преки пътища към началния екран на устройства Samsung Galaxy
Как да вляза в Windows 10 с ПИН? Как да променя ПИН за влизане?
Персонализиране на началния екран на Android в 6 лесни стъпки
