Как да изградите Windows 11 Insider Preview сега
Екипът на Windows започна да пуска Windows 11 Insider Preview и ако използвате Windows 10 , свързан с акаунт в Microsoft , можете да го инсталирате на вашия компютър веднага. Тази публикация ще ви насочи как можете да получите Windows 11 Insider Preview !

Преди да продължим, моля, разберете, че Insider компилациите може да не са напълно стабилни и да имат грешки. Инсталирането му на основния компютър не е препоръчително. Въпреки това, ако все пак искате да го инсталирате, бъдете готови да посрещнете сривове и нестабилност.
Ограничения на канала на Windows Insider
Когато сте в Windows Insider Program(Windows Insider Programme) , секцията ще предупреди за всякакви хардуерни ограничения, които вашият компютър може да има за Windows 11 . Въпреки че ще ви позволи да се присъедините към вътрешната програма, няма да получите достъп до няколко канала като Dev , Beta . Microsoft ги ограничава най-вече, защото изживяването ще бъде по-бавно или влошено. Изображението по-долу е от блога на Microsoft(Microsoft Blog) .
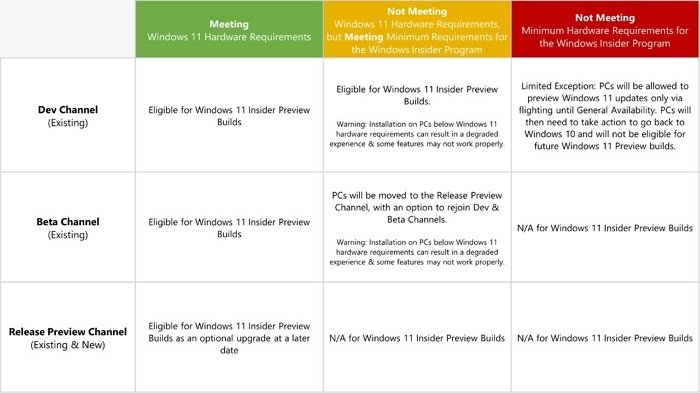
Също така е важно да се отбележи, че компютърът ще бъде маркиран, ако се върнете от вътрешната версия към Windows 10 . Сега Microsoft(Microsoft) ще даде още едно изключение и вече ще позволи надграждане до компилациите на Windows 11 Insider Preview отново.
Свързано(Related) : Как да инсталирате Windows 11 с помощта на Hyper-V(How to Install Windows 11 using Hyper-V) .
Как да изградите Windows 11 Insider Preview(Insider Preview Build) сега
За да получите компилации на Windows Insider , трябва да се регистрирате за програмата Insiders . След това изпълнете следните стъпки:
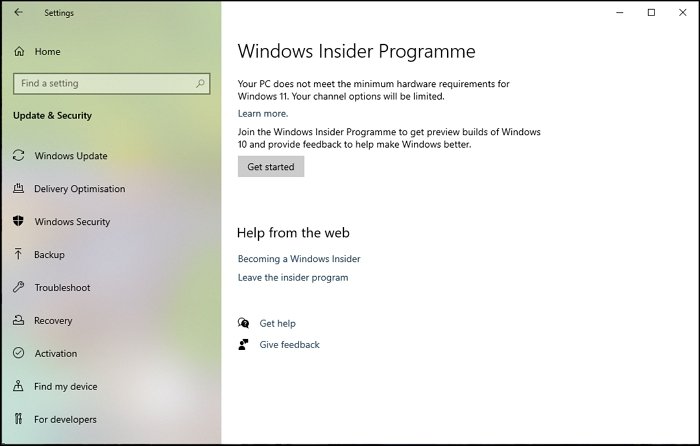
- Отворете настройките на Windows(Windows Settings) , като натиснете Win + I.
- Придвижете(Navigate) се до Актуализация(Update) и Security > Insider Programme .
- Щракнете върху бутона Започнете.
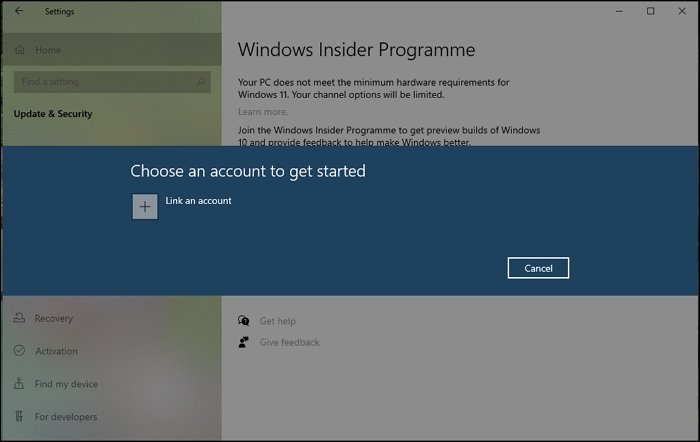
- Щракнете(Click) върху Свързване на акаунт(Link Account) и изберете акаунта в Microsoft на компютъра. Щракнете(Click) върху бутона Продължи(Continue) .

- На следващия екран ще получите опцията да избирате между Dev Preview Channel , Beta Preview Channel , Release Preview Channel .
- Изберете(Select) коя компилация ви харесва и след това щракнете върху бутона Потвърди(Confirm) .
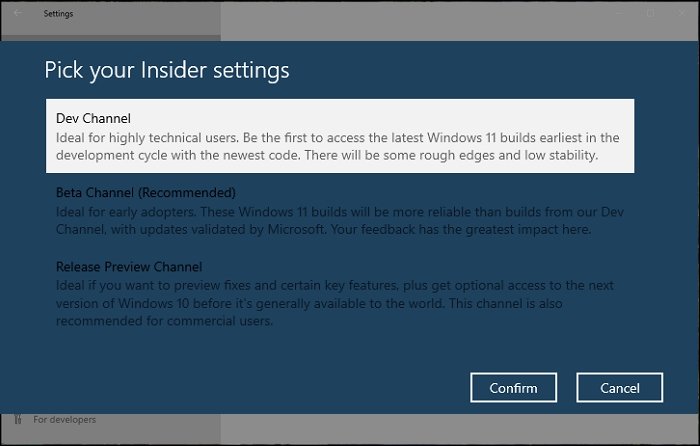
- Публикувайте това; компютърът ще се рестартира.
- След като влезете в компютъра, отидете на Windows Settings > Update and Security
- Щракнете(Click) върху бутона Проверка(Check) за актуализация(Update) и трябва да започне изтеглянето на Windows 11 Preview .
След като актуализацията бъде изтеглена, компютърът ще се рестартира отново и ще инсталира Windows 11 Preview .
Свързано(Related) : Microsoft все още не е пуснала нито един Windows 11 ISO – но можете да изтеглите ISO файл на Windows 11 Insider Preview от (download Windows 11 Insider Preview ISO)Microsoft директно с помощта на UUP Dump Tool .
Когато сте в Windows 11 , можете да отидете до Settings > Windows Update > Windows Insider Program .
Тук ще можете да промените вътрешните настройки или канали. Екранната снимка по-долу ясно показва колко много се е променило, а програмата Insider(Insider Program) е част от Windows Update , за разлика от Windows 10 .
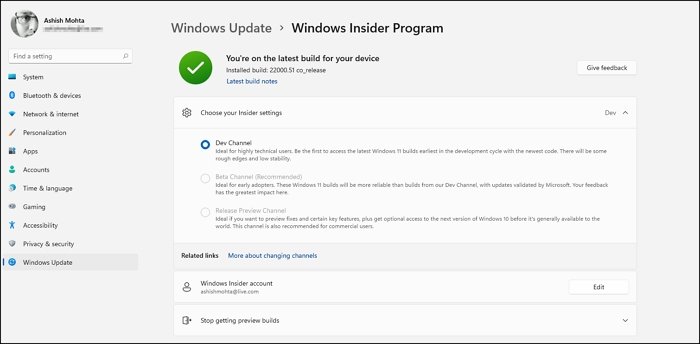
Изненадващо(SURPRISINGLY) , докато инсталирах Windows 11 , сборката е стабилна дори на канал за издаване на Dev . Тук и там има грешки, които ще бъдат пуснати след няколко седмици, като скоро ще бъдат пуснати нови функции.
Прочетете(Read) : Как да промените вътрешния канал на Windows 11 от Dev на Beta(change the Insider Channel on Windows 11 from Dev to Beta) .
Надявам се публикацията да ви помогне да инсталирате Windows 11 Insider Preview .
Свързано(Related) : Как да се присъедините или да напуснете програмата Insider на Windows и да спрете да получавате Insider Buildings .
Related posts
Как да изтеглите Windows 11 Insider Preview ISO файл
Как да получите Windows 11 сега от Insider Preview
Как да превключите Insider Channel на Windows 11
Не мога да превключвам Windows Insider Channel на Windows 11 - Dev или Beta
Къде да изтегля Windows Server Insider Preview Builds?
Как да изтриете или създадете планирана задача с PowerShell в Windows 11
Как да активирате или деактивирате Snap Layouts в Windows 11
Редактори на контекстното меню: Добавяне, премахване на елементи от контекстното меню в Windows 11
Как да скриете значки на иконите на лентата на задачите в Windows 11
Как да активирате и използвате инструмента за диагностика на TPM в Windows 11
Спрете да минимизирате прозорците, когато мониторът е изключен на Windows 11
Поправете Компютърът трябва да поддържа грешка TPM 2.0, докато инсталирате Windows 11
Този компютър не може да работи с Windows 11 - Поправете го!
Как да отворите Windows Tools в Windows 11
Системни изисквания за Windows 11: Минимален хардуер по отношение на функциите
Как да активирате или деактивирате динамичната честота на опресняване (DRR) в Windows 11
Активирайте или деактивирайте Wi-Fi и Ethernet адаптер в Windows 11
Как да закачите всяко приложение към лентата на задачите в Windows 11
Как да инсталирате Windows 11 с помощта на Hyper-V в Windows
Как да инсталирате подсистема на Windows за Linux на Windows 11
