Как да изчистите кеша в Google Drive и Google Docs
Изчистването на кеша в Google Drive и Google Docs не вреди на вашите данни. Така че е 100% безопасно да го премахнете, ако имате проблеми с достъпа до вашите файлове. Въпреки това, преди да продължите, е важно да синхронизирате всеки офлайн файл, върху който работите в момента, или този, който предстои да бъде качен, скоро. Ето кратък преглед на процеса за изтриване на кеша в Google Drive и Google Docs .
Изчистете кеша в Google Диск(Google Drive) и Google Документи(Google Docs)
Има два начина, по които можете да изтриете кеша в Google Drive и Google Docs , като използвате Chrome на компютър с Windows , и те са:
- Използване на панела за настройки на Google Chrome
- Вмъкване на URL адреси.
1] Използване на панела за настройки на Google Chrome(Google Chrome Settings)
Както подсказва името, методът използва настройките на браузъра Google Chrome .
Първо заредете уеб приложението в Chrome и щракнете върху символа с формата на катинар, който се вижда в горния ляв ъгъл на адресната лента.
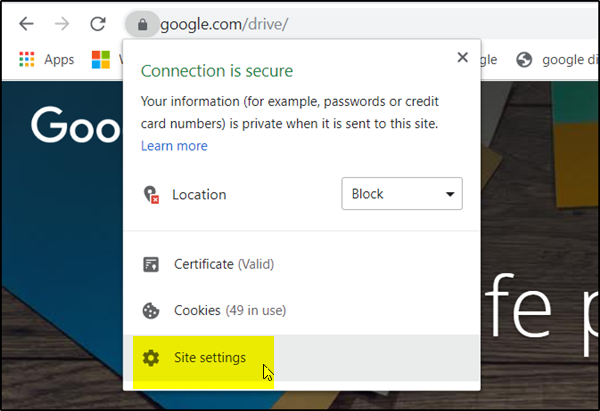
Там, в менюто, което се показва, изберете опцията „ Настройки на сайта(Site Settings) “.
Незабавно ще бъдете насочени към специална страница в панела за настройки на Chrome , свързана с (Chrome Settings)Google Drive или уеб приложенията на Google Документи .(Google Docs)
След като сте там, натиснете бутона „ Изчистване на данните(Clear Data) “, който се вижда под секцията „ Използване(Usage) “.
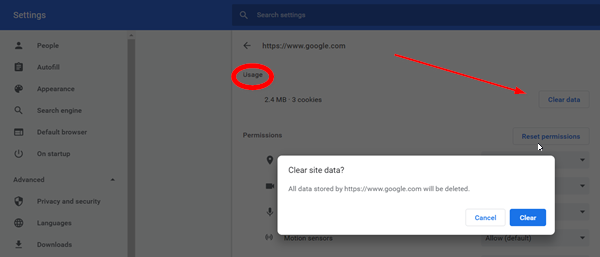
Когато бъдете подканени, щракнете отново върху „ Изчистване на данните(Clear Data) “, за да потвърдите.
След като приключите, цялото локално кеширано съдържание, включително бисквитки, за уеб приложението трябва да бъде изчистено.
2] Вмъкване на URL адреси
При този метод, за да изчистите кеша, просто поставете следните URL адреси(URLs) в адресната лента и натиснете клавиша „Enter“ .
За Google Диск:
chrome://settings/cookies/detail?site=drive.google.com
За Google Документи(Google Docs) , Презентации(Slides) и Таблици:
chrome://settings/cookies/detail?site=docs.google.com
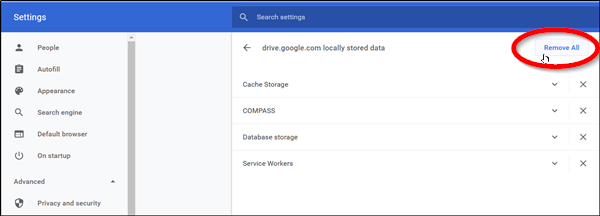
Когато бъде въведено, ще видите екран, изброяващ цялото локално кеширано съдържание, свързано с уеб приложението. Изберете(Choose) опцията „ Премахни всички(Remove All) “ и сте готови!
Скоро ще откриете, че кешът е изчистен от уеб приложения на Google като Google Документи(Google Docs) и Google Диск(Google Drive) .
Трикът наистина е полезен, когато компютърът на потребителя замръзва и изисква твърдо изключване при достъп до различни видове медийни файлове и PDF файлове(PDFs) .
Кажете ни, ако това ви помага.(Let us know if this helps you.)
Related posts
Как да завъртите текст в уеб приложението Google Sheets
Как да създадете капачка в Google Документи за няколко минути
Поправете проверката на правописа в Google Документи, която не работи правилно
Как да вмъкнете текстово поле в Google Документи
Как да накарате Google Slides да се завърти без публикуване
Как винаги да показвам броя на думите в Google Документи
Най-добрите шаблони за автобиография за Google Документи за създаване на професионална автобиография
Как да използвате функциите IF и Nested IF в Google Sheets
Как да наслоявате и групирате изображения в Google Документи
Как да добавите воден знак в Google Документи
Най-добрите добавки за Google Документи за писатели на свободна практика
Как да направите диаграма на Гант в Google Sheets
Как да добавите рамка в Google Документи
Как да добавя Google Keep Notes към Google Docs
Как да изтегляте и запазвате изображения от Google Docs
Как да върнете липсващата лента с инструменти на менюто в Google Документи
Как да удвоите пространството в Google Документи
Как да премахнете Gridlines от документ на Google Sheet
Как да създадете организационна диаграма в Google Документи
Как автоматично да генерирате диаграми и графики в Google Sheets
