Как да изчистите историята на сърфиране във всеки браузър
Изчистете историята на сърфирането на вашия компютър за поверителност: (Clear your computer browsing history for privacy: ) Историята на сърфирането може да бъде полезна в моменти, когато искате да посетите определена страница, която сте посещавали в миналото, но понякога може да разкрие поверителността ви, тъй като всеки, който има достъп до вашия лаптоп, може да преглежда посетените от Вие. Всички уеб браузъри поддържат списък с уеб страниците, които сте посетили в миналото, който се нарича история. Ако списъкът продължава да расте, тогава можете да се сблъскате с проблеми с вашия компютър, като например забавяне на браузъра или произволно рестартиране и т.н., така че се препоръчва да изчиствате данните си за сърфиране от време на време.

Можете да изтриете всички съхранени данни като история, бисквитки, пароли и т.н. само с едно щракване, така че никой да не може да нахлуе в поверителността ви и също така помага за подобряване на производителността на компютъра. Но има много браузъри като Google Chrome , Mozilla Firefox , Microsoft Edge , Safari и т.н. Така че, без да губим време, нека да видим Как да изчистите историята на сърфиране във всеки уеб браузър(How to clear browsing history in any web browser) с помощта на изброения по-долу урок.
Как да изчистите историята на сърфиране във всеки браузър(How to Clear Browsing History in Any Browser)
Нека започнем с методите за изчистване на историята на сърфиране във всички браузъри един по един.
Изтриване на историята на сърфиране Google Chrome Desktop(Delete browsing history Google Chrome Desktop )
За да изтриете историята на сърфиране в Google Chrome , първо ще трябва да отворите Chrome , след което да кликнете върху трите точки(three dots) (Меню) в горния десен ъгъл.
1. Щракнете върху трите точки(three dots) и отидете на Menu> More Tools >Clear Browsing Data.

2. Трябва да решите периода, за който изтривате датата на историята. Ако искате да изтриете от самото начало, трябва да изберете опцията за изтриване на историята на сърфиране от самото начало.

Забележка:(Note:) Можете също да изберете няколко други опции като Последен час, Последните 24 часа, Последните 7 дни и т.н.
3. Щракнете върху Clear Data , за да започнете да изтривате хронологията на сърфирането от момента, в който сте започнали да сърфирате.
Изтриване на историята на сърфиране на Google Chrome в Android или iOS(Delete Browsing History of Google Chrome in Android or iOS)
За да започнете процеса на изтриване на историята на сърфиране от Google Chrome на устройство с Android(Google Chrome on Android) и iOS(iOS device) , трябва да щракнете върху Settings > Privacy > Clear Browsing data.


На устройството с Android Google Chrome ще ви даде възможност да изберете периода, за който искате да изтриете данните от историята. Ако искате да изтриете историята от самото начало, просто трябва да изберете „ начало на времето(beginning of time) “, за да изтриете всички данни. На iPhone Chrome няма да ви даде възможност да изберете време на историята на сърфиране, а ще изтрие от самото начало. (rather it will delete from the beginning. )
Изтриване на историята на сърфиране в браузъра Safari на iOS(Delete Browsing History on Safari Browser on iOS)
Ако използвате устройството с iOS и искате да изтриете хронологията на сърфиране от браузъра Safari(Safari Browser) , трябва да отидете до секцията Настройки( Settings) на вашето устройство, след което да отидете до Safari > Clear History and Website Data . Сега трябва да потвърдите избора си и да продължите по-нататък.

Това ще изтрие цялата история, бисквитки и кеш паметта на вашия браузър.
Изтриване на историята на сърфиране от Mozilla Firefox(Delete Browsing History from Mozilla Firefox)
Друг популярен браузър е Mozilla Firefox , който много хора използват ежедневно. Ако използвате Mozilla Firefox и искате да изчистите историята на сърфиране, тогава трябва да отворите Firefox , след което следвайте стъпките по-долу:
1. Отворете Firefox, след което щракнете върху трите успоредни реда(three parallel lines) (Меню) и изберете Опции.(Options.)

2. Сега изберете Поверителност и сигурност( Privacy & Security) от лявото меню и превъртете надолу до секцията История.(History section.)

Забележка: Можете също така директно да навигирате до тази опция, като натиснете Ctrl + Shift + Delete на Windows и Command + Shift + Delete на Mac .
3. Тук щракнете върху бутона Изчистване на историята( Clear History button) и ще се отвори нов прозорец.

4. Сега изберете период от време,(select the time range) за който искате да изчистите историята и щракнете върху Изчисти сега.( Clear Now.)

Изтриване на историята на сърфиране от Microsoft Edge(Delete Browsing History from Microsoft Edge)
Microsoft Edge е друг браузър, който се предлага с предварително инсталирана операционна система Windows . За да изчистите историята на сърфиране в Microsoft Edge , трябва да отворите Edge , след което да отидете до Menu > Settings > Clear Browsing Data.


Тук трябва да изберете опции относно това, което искате да изтриете, и да натиснете бутона Изчисти. Освен това можете да включите функцията за изтриване на цялата история, когато излезете от браузъра.
Изтрийте историята на сърфиране от браузъра Safari на Mac(Delete Browsing History from Safari Browser on Mac)
Ако използвате браузъра Safari(Safari Browser) на Mac и искате да изтриете хронологията на сърфиране, трябва да отидете до History > Click on Clear History option . Можете да изберете периода от време, през който искате да изтриете данните. Той ще изтрие хронологията на сърфирането, кеша, бисквитките и други файлове, свързани с сърфирането.

Изтриване на историята на сърфиране от Internet Explorer(Delete Browsing History from Internet Explorer)
За да изтриете хронологията на сърфиране от Internet Explorer , трябва да щракнете върху Menu > Safety > Delete Browsing History.Освен това можете да натиснете бутона Ctrl+Shift+Delete , за да отворите този прозорец.

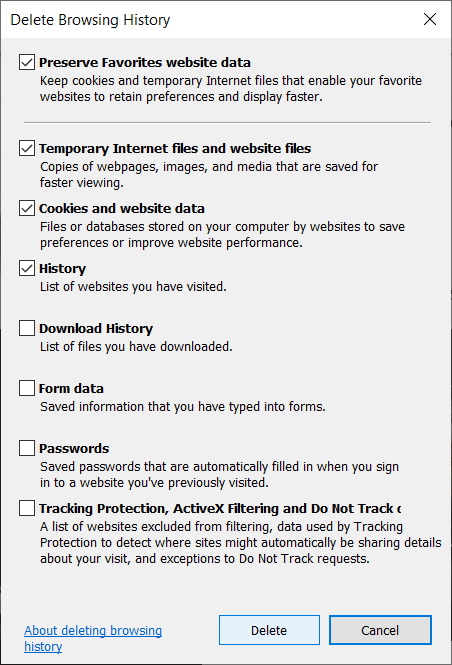
След като изтриете историята на сърфиране, тя ще запази бисквитки и временни файлове. Трябва да премахнете отметката от опцията „ Запазване на данни за предпочитани уебсайтове(Preserve Favorites website data) “, за да сте сигурни, че Internet Explorer изтрива всичко.
Всички гореспоменати методи ще ви помогнат да изтриете хронологията на сърфиране от всички видове браузъри. Въпреки това, всеки път, когато не искате браузърът да съхранява вашата история на сърфиране, винаги можете да използвате частен режим в Браузъри(Browsers) .
Препоръчва се:(Recommended:)
- Поправете DLL, който не е намерен или липсва на вашия компютър с Windows(Fix DLL Not Found or Missing on your Windows Computer)
- Windows 10 Clock Time Wrong? Here is how to fix it!
- Разлика между Google Chrome и Chromium?(Difference Between Google Chrome And Chromium?)
- 6 начина да изтриете заседнало задание за печат в Windows 10(6 Ways to Delete a Stuck Print Job in Windows 10)
Надявам се, че тази статия е била полезна и вече можете лесно да изчистите историята на сърфиране във всеки браузър,(Clear Browsing History in Any Browser,) но ако все още имате въпроси относно този урок, не се колебайте да ги зададете в секцията за коментари.
Related posts
Как да изтриете вашата история на сърфиране и данни от приложението Internet Explorer
4 начина за изчистване на историята на клипборда в Windows 10
Премахнете рекламния софтуер и изскачащите реклами от уеб браузъра
Как да изтриете хронологията на търсенето на File Explorer
Как да активирате или деактивирате JavaScript във вашия браузър
Как да промените Chrome като браузър по подразбиране
Как да стартирате JAR файлове в Windows 10
Как да изтриете дял на том или диск в Windows 10
Поправете Невъзможност за отваряне на локален диск (C:)
2 начина да изчистите историята си на сърфиране в Amazon
Преглеждайте историята на сърфирането на няколко браузъра едновременно на компютър
5 начина да стартирате компютъра си в безопасен режим
Как да поправите грешка в приложението 0xc0000005
Как да работите с файлове в уебсайта на OneDrive от всеки браузър
Как да проверите спецификацията на вашия компютър в Windows 10
Как да прегледате историята на клипборда в Windows 10
Поправете, че Windows не може да комуникира с устройството или ресурса
Изчистете историята на последните файлове на File Explorer в Windows 10
Винаги стартирайте уеб браузъра в режим на частно сърфиране по подразбиране
Поправка Изображението на задачата е повредено или е било подправено
