Как да интегрирате ProtonMail с вашия имейл клиент с ProtonMail Bridge
ProtoMail е имейл услуга, която е изградена около поверителност(Privacy) . Не само имейлите са криптирани, но също така се предават в криптиран формат между нашите сървъри и потребителски устройства. Въпреки това, ако искате да използвате ProtonMail с помощта на клиент на трета страна, като Outlook , Apple Mail и други, тогава ще трябва да използвате софтуера ProtonMail Bridge за комуникация. В тази публикация ще споделим как можете да интегрирате ProtonMail с вашия имейл клиент.
Интегрирайте ProtonMail(Integrate ProtonMail) с вашия имейл клиент
Софтуерът, който веднъж инсталиран на вашия компютър, ще се свърже с клиента. След това всеки имейл, който изпращате, ще бъде криптиран с помощта на защитените реализации на AES , RSA , заедно с OpenPGP . Следвайте(Follow) тези три важни стъпки, за да го конфигурирате веднага.
- Изтеглете и инсталирайте ProtonMail Bridge(Install ProtonMail Bridge)
- Добавете Proton Mail акаунт към Bridge
- Конфигурирайте клиента да изпраща и получава имейли на Proton(Proton Emails)
Третата стъпка варира в зависимост от клиента. Следвайте добавената връзка, за да намерите правилната конфигурация на клиента.
1] Изтеглете(Download) и инсталирайте ProtonMail Bridge(Install ProtonMail Bridge)
Посетете страницата за изтегляне и изтеглете(download) клиента според вашата операционна система. В момента той е достъпен за Windows , macOS и Linux . Когато става въпрос за имейл клиенти, той работи с Outlook , Thunderbird , Apple Mail . Мостът използва IMAP (Bridge)IMAP/SMTP за криптиране на имейли със споменатия имейл клиент.
2] Добавете акаунт към Bridge
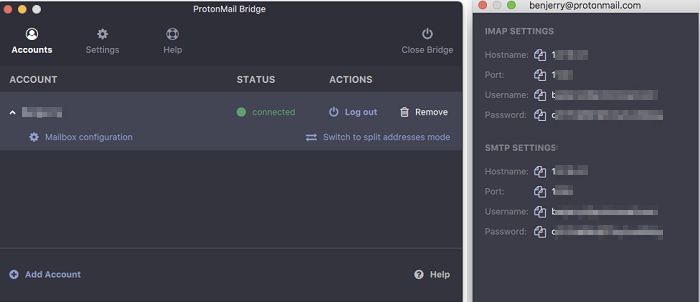
Стартирайте Bridge и следвайте съветника, за да добавите вашия ProtonMail акаунт към Bridge . Proton Email е платена услуга, но предлага безплатни акаунти с някои ограничения. Той включва 500 MB съхранение и 150 съобщения на ден. Ако това работи за вас или ако искате да опитате, преди да влезете в по-високия план, регистрирайте се при тях
След като регистрацията приключи и вие влезете, Bridge използва комбиниран адресен режим като адрес по подразбиране. Това означава, че имейлите от всичките ви имейл адреси на Proton ще се изпращат и получават заедно в една и съща пощенска кутия. Възможно е обаче да го разделите, като използвате настройките, налични за всеки имейл.
След това ще ви предложи идентификационни данни за конфигуриране на имейл на Preoton с имейл клиента ( Thunderbird , Outlook и др.). Това е подобно на начина, по който имахме акаунт в Gmail, използвайки IMAP.
3] Конфигурирайте(Configure) клиента да изпраща и получава имейли на Proton(Proton Emails)
Последната стъпка е да накарате имейл клиента и ProtonMail да говорят помежду си. Конфигурацията е различна за всеки клиент и ще трябва да следвате ръководството , достъпно на тази връзка(available at this link) . Като пример, ето стъпките за конфигуриране в Microsoft Outlook . Ще трябва да предоставите подробности като IMAP , Парола(Password) , Сертификат(Certificate) , Настройки на акаунта(Account) и др. Ще можете да тествате и настройката.
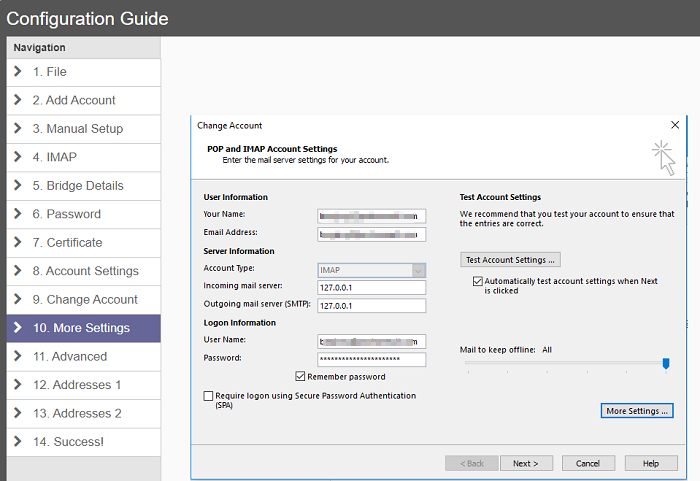
Уверете(Make) се, че услугата за мост продължава да работи във фонов режим, без който имейл не може да бъде изпратен от клиента. Хубаво е да се види, че най-накрая има достъпен мост за услуги като тази, тъй като много хора зависят от имейл клиенти, за да управляват всичките си имейли. Заедно с това ще получите и предимствата на клиента на Outlook .
Надявам се ръководството да е било лесно за следване и да сте успели да инсталирате, конфигурирате и интегрирате ProtonMail с вашия имейл клиент.
