Как да инсталирате Windows 11 на неподдържан компютър без TPM
В тази публикация първо обясняваме защо имате нужда от TPM ( Доверен платформен модул(Trusted Platform Module) ) за Windows 11 и след това ви казваме как да инсталирате Windows 11 на неподдържан компютър без TPM(install Windows 11 on an unsupported PC without TPM) .
Windows 11 скоро ще бъде достъпен за всички до края на тази година! Има някои визуални промени, но не е пълен редизайн. Много потребители на Windows 10 използват PC Health Checker , за да видят дали тяхната система може да работи с Windows 11(see if their system can run Windows 11) . Някои от тях са доволни, тъй като тяхната система може да работи с Windows 11 , докато някои получават „ Този компютър не може да работи с Windows 11(This PC can’t run Windows 11) “. Когато възникна въпросът „ Защо моят компютър не е съвместим с Windows 11(Why is my PC incompatible to run Windows 11) ?“, мнозина казаха, защото компютърът ви няма TPM . Ето защо в тази статия ще видим защо имате нужда от TPM за Windows 11 ? Можете ли да заобиколите TPM ?
Какво е TPM
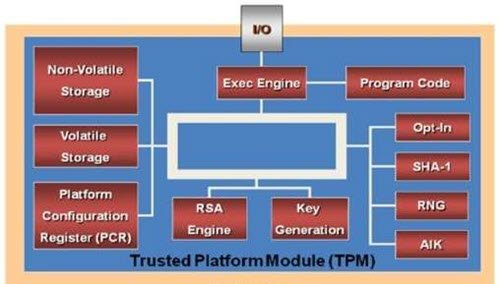
TPM, което е съкращение от Trusted Platform Module , е специален чип, който се използва за съхраняване на криптографски ключове. Той е там, за да защити вашия компютър и не е нищо друго освен криптиране на хардуерен слой.
Два ключа ще бъдат генерирани на TMP компютъра, са ключ за одобрение и основен ключ(Endorsement Key) за съхранение(Storage Root Key) . И двата(Both) ключа маневрират, за да осигурят сигурност, която не може да бъде постигната със софтуер.
Прочетете: (Read: )Как да проверите дали имате TPM чип?
Защо имате нужда от TPM за Windows 11?
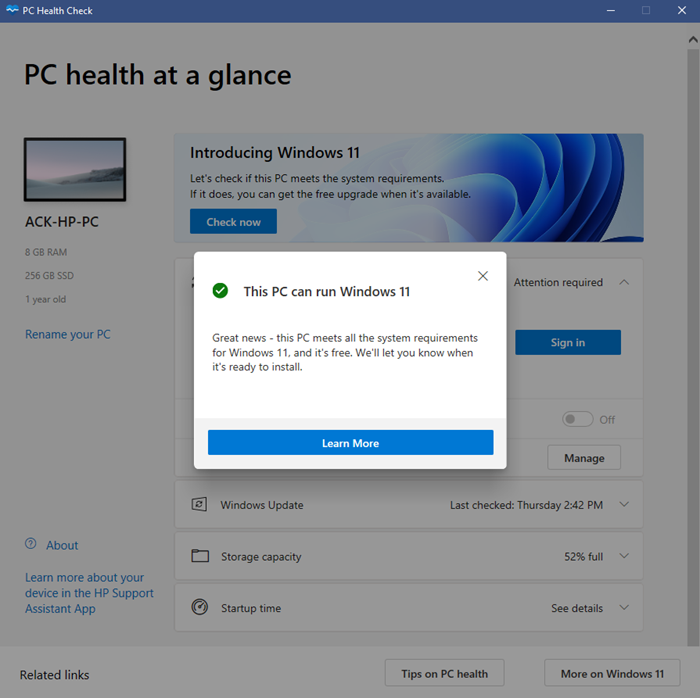
Доверен платформен модул(Platform Module) ( TPM ) е една от най-известните функции за сигурност в Windows 11 . TPM е чип, който се използва за защита на поверителни и чувствителни данни като ключове за криптиране, потребителски идентификационни данни и други в задната част на хардуерна бариера. Тъй като нападателите стават по-умни и използват усъвършенствани техники за подправяне на данни на вашия компютър, това ще ви помогне да защитите компютъра ви от зловреден софтуер, откуп и други кибератаки. TPM чипът се добавя към процесора(CPU) поотделно или е интегриран в дънната платка на вашия компютър.
Повечето компютри в днешно време се предлагат с вграден TPM . И несъзнателно използваме този чип за много задачи, свързани със сигурността, включително Windows Hello.
TPM се използва не само за метода за удостоверяване на Windows Hello Face , но и за (Windows Hello Face)BitLocker за защита на вашата самоличност.
Microsoft направи TPM минимално изискване за стартиране на Windows 11(minimum requirement to run Windows 11) . Така че можете да стартирате Windows 11 само ако вашият компютър има вградени TPM чипове. Въпреки че някои компютри от висок клас използват TPM чипове. Но сега се превърна в необходимост за използване на Windows 11 на вашия компютър. В противен случай няма да можете да надстроите до Windows 11 .
За да улеснят потребителите, чиповете TPM 2.0 ще бъдат интегрирани във всички сертифицирани Windows 11 системи, така че клиентите да могат да се възползват от сигурността, подкрепена от хардуерен корен на доверие.
Сигурността на хардуерния слой(Hardware-layer) е много по-сигурна от тази на софтуера(Software) . С помощта на TPM вашият компютър ще може да криптира цели дискове, като същевременно защитава вашите пароли от атаки с речник. Той се използва от много ИТ компании от векове, но Microsoft иска да го направи задължителен за всички, за да осигури защита.
И така, с помощта на модерни процесори(CPUs) , защитено зареждане(Secure Boot) и защита за виртуализация Microsoft се опитва да противодейства на безкрайните ransomware атаки, на които Windows е уязвим.
С нарастващите кибератаки и новини за корпорации, които крадат лична информация, хората бяха малко скептични относно поверителността им. Като направи TPM задължителен за компютри с Windows 11 , той може да гарантира известна поверителност и сигурност от кибератаки.
СЪВЕТ(TIP) : Можете да използвате инструмента за диагностика на TPM в Windows 11(TPM Diagnostics Tool in Windows 11) , за да разберете информацията за чипа на модула за надеждна платформа(Trusted Platform Module) на вашата система.
Как да инсталирате Windows 11 на неподдържан компютър без TPM
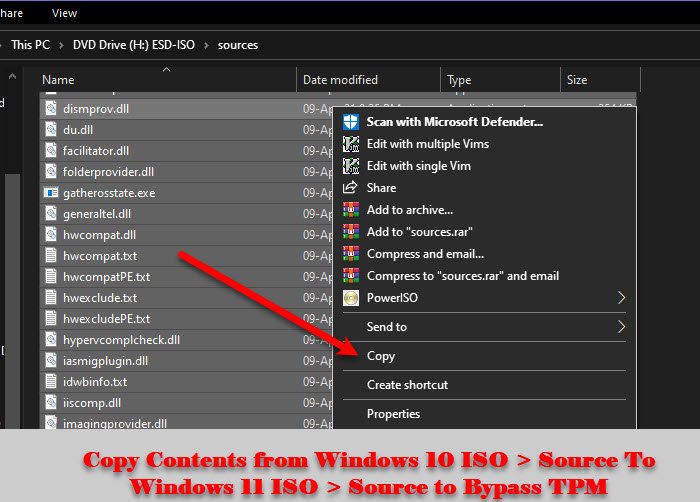
Да, можете да заобиколите TPM и ние ще ви покажем най-простите начини да направите същото. Трябва да копирате прехвърляне на няколко файла от Windows 10 ISO в този на Windows 11 . Така че, следвайте дадените стъпки, за да заобиколите TPM .
- Изтеглете(Download) инструмента за създаване на Windows Media(Windows Media Creation) от Microsoft.com .
- Използвайте инструмента за създаване на медия(Media Creation) , за да изтеглите Windows 10 ISO файл.
- Сега щракнете с десния бутон върху Windows 10 ISO и изберете Монтиране.(Mount.)
- Отидете на този компютър (This PC ) и отворете монтирания файл.
- Отидете в папката Sources , изберете цялото съдържание ( Ctrl + A ), но оставете Install.esd (за да премахнете избора на конкретен файл, преместете курсора върху него и натиснете Ctrl + Space ) и ги копирайте.
- Сега поставете копираните елементи в папката Sources на (Sources)Windows 11 ISO , ако иска разрешение за замяна на файлове, дайте го и изчакайте процеса на инсталиране да завърши.
Прочетете(Read) : Как да инсталирате Windows 11 на неподдържан хардуер .
Можете също да заобиколите проверката на изискванията на TPM , като следвате алтернативен метод
На неподдържани устройства, когато се опитате да инсталирате Windows 11 , може да видите съобщение – Този компютър не може да работи с Windows 11(This PC cant run Windows 11) .
Сега натиснете Shift+F10 , за да отворите командния ред(Command Prompt) . Използвайте го, за да отворите regedit.exe(open regedit.exe) и да промените ключ в системния регистър.
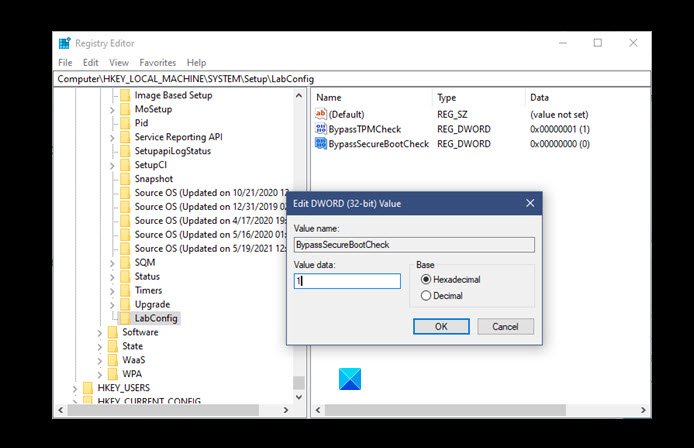
Отидете на следния път и създайте нов ключ LabConfig :
HKEY_LOCAL_MACHINE\SYSTEM\Setup
В ключа LabConfig създайте две нови DWORD(DWORDs) със следните стойности:
- BypassTPMCheck – 00000001
- BypassSecureBootCheck – 00000001
Запази и излез.
Сега опитайте отново да инсталирате Windows 11 . Надяваме се(Hopefully) , че ще можете да заобиколите TPM с тези стъпки.
СЪВЕТ(TIP) : Тази публикация ще ви покаже лесно да заобиколите TPM и Secure Boot по време на инсталиране на Windows 11 или Inplace Upgrade с помощта на Rufus.
Свързано(Related) : Как да активирам TPM в Hyper-V за инсталиране на Windows 11(enable TPM in Hyper-V to install Windows 11) .
Related posts
Поправете Компютърът трябва да поддържа грешка TPM 2.0, докато инсталирате Windows 11
Как да активирате и използвате инструмента за диагностика на TPM в Windows 11
Как да активирате TPM в Hyper-V за инсталиране на Windows 11
Какво е надежден платформен модул (TPM) и как работи?
Редактори на контекстното меню: Добавяне, премахване на елементи от контекстното меню в Windows 11
Поправка Не мога да стигна до грешката на VPN сървъра на PIA на Windows 11
Планирате внедряване на Windows 11? Това ръководство ще ви помогне да започнете
Премахнете записите в историята от връзката с отдалечен работен плот в Windows 11
Как да активирате или деактивирате Snap Layouts в Windows 11
Как да излезете от имейл акаунт в приложението Mail в Windows 11
Как да инсталирате подсистема на Windows за Linux на Windows 11
Как да изтриете или създадете планирана задача с PowerShell в Windows 11
Как да проверите дали вашият компютър може да работи с инструмента за проверка на здравето на компютъра с Windows 11
Как да промените размера на лентата на задачите в Windows 11
Как да преминете от Windows 11 към Windows 10
Не мога да превключвам Windows Insider Channel на Windows 11 - Dev или Beta
Checkit Tool ще ви каже защо вашият компютър не поддържа Windows 11
Дата на пускане на Windows 11, цена, хардуерни изисквания
Показване или скриване на иконите в областта на препълване на ъгъла на лентата на задачите в Windows 11
Как да покажете иконата на лентата на задачите в менюто Pen на Windows 11
