Как да инсталирате WiFi драйвери за Windows 11/10
Без инсталирани необходимите драйвери, хардуерът, който се опитвате да свържете към вашия компютър, ще се провали. Производителите разработват мрежови драйвери , така че операционната система, работеща на вашата машина, да може да работи хармонично с вашите устройства и приложения. Интернет WiFi(Internet WiFi) връзките могат да се провалят, ако не са инсталирани подходящи драйвери. В тази публикация ще видим как да инсталирате драйвера за WiFi в (WiFi)Windows 11/10 .
Инсталирайте(Install WiFi) драйвери за WiFi за Windows 11/10
Драйверът по същество е част от софтуер, предназначен за конкретна операционна система като Windows 10 , Linux и други. Операционната система го използва за комуникация с други хардуерни устройства като мишка или принтер. Повечето производители на хардуер разполагат със собствена страница за поддръжка на продукти, където можете да намерите необходимите драйвери, налични за изтегляне.
Ще откриете, че операционната система Windows(Windows OS) вече има инсталиран набор от драйвери и не е нужно да правите нищо, освен да включите устройството. Ако драйверът не е наличен локално, той ще го изтегля от своя уеб сървър и ще го инсталира автоматично, след като свържете устройството.
Но може да дойде момент, когато се сблъскате с проблеми с използването на вашия WiFi и в такива моменти може да се наложи да преинсталирате драйверите си за WiFi .
За да изтеглите драйвера за WiFi , посетете уебсайта на производителя на вашето устройство и потърсете правилния драйвер, който искате да инсталирате. Използвам лаптоп на HP, така че когато инсталирам техния уебсайт и им разреша да сканират лаптопа ми, той показва драйверите или актуализациите, налични за моето устройство.
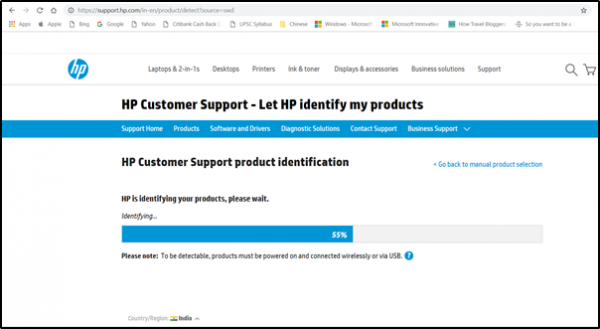
След това трябва да изтеглите правилния драйвер за Wi-Fi , ако е наличен. (Wi-Fi)Трябва да знаете точното име и версията на драйвера, за да можете да го изтеглите. Можете да получите тази информация от диспечера(Device Manager) на устройствата , както е обяснено по-долу. Уверете(Make) се, че сте изтеглили правилния драйвер за безжичен адаптер.

Когато приключите, стартирайте настройката на новия драйвер, който сте изтеглили по-рано, и стартирайте файла. Следвайте указанията на екрана, за да инсталирате драйвера.
Прочетете(Read) : Как да проверите настройките на Wi-Fi мрежовия адаптер(How to check Wi-Fi Network Adapter settings) .
За да проверите дали е инсталирана правилната версия на драйвера, отворете диспечера на устройства(Device Manager) . За да го отворите, щракнете с десния бутон върху бутона Старт(Start) и след това изберете Диспечер на устройства(Device Manager) .
В диспечера(Device Manager) на устройства потърсете Мрежови адаптери(Network Adapters) . Когато бъде намерен, разширете неговата категория, за да направите видими всички мрежови адаптери, включително безжичния адаптер.

Тук Wi-Fi адаптерът може да бъде забелязан, като потърсите термина „безжичен“ в неговия запис.
За да проверите номера на версията на драйвера, щракнете с десния бутон върху записа на безжичния драйвер в Device Manager , изберете „ Мрежови адаптери(Network adapters) “ и след това щракнете върху Свойства.
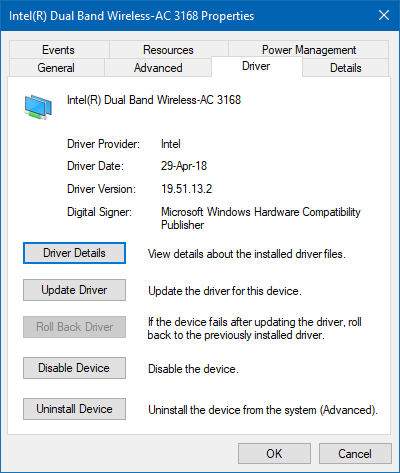
Изберете раздела „ Драйвер(Driver) “ и вижте подробностите. Ако всичко изглежда добре, това означава, че сте инсталирали правилната версия на драйвера.
Прочетете(Read) : Как да проверите версията на драйвера в Windows .
Накрая рестартирайте компютъра си с Windows.
Инсталирането на правилната версия на драйвер за вашето устройство е от съществено значение, тъй като включва най-новите поправки за вашето устройство.
Прочетете по-нататък(Read next) : Where to download drivers for Windows 11/10 .
Related posts
Най-добрият безплатен софтуер за актуализиране на драйвери за Windows 11/10
Как да видите информация за драйвера за Wi-Fi мрежа в Windows 11/10
Как да инсталирате ръчно драйвер с помощта на .INF файл в Windows 11/10
Как да се покаже списък на всички драйвери на устройства в Windows 11/10 с DriverView
Коригирайте проблема с драйвера на Generic PnP Monitor в Windows 11/10
Драйвер за PCI сериен порт не се инсталира на Windows 11/10
WiFi няма да иска парола в Windows 11/10
Как да инсталирате 802.11n драйвер в Windows 11/10
Как да актуализирате драйвери в Windows 11/10
Настройките за синхронизиране не работят или са в сиво в Windows 11/10
Как да промените уеб камерата по подразбиране на компютър с Windows 11/10
Как да намерите парола за WiFi в Windows 11/10
Как да актуализирате драйвери с помощта на командния ред в Windows 11/10
Как да актуализирате драйвери за Bluetooth в Windows 11/10
Как да активирате режима на NVIDIA с ниска латентност в Windows 11/10
Как безопасно да почистите папката DriverStore в Windows 11/10
Експортиране и архивиране на драйвери на устройства с помощта на PowerShell в Windows 11/10
Безплатен софтуер за архивиране и възстановяване на драйвери за Windows 11/10
Къде да изтеглите драйвери за windows 11/10
Поправете пикове на пинг в WiFi или Ethernet на Windows 11/10
