Как да инсталирате разширения в браузъра Microsoft Edge
Браузърът Microsoft Edge(Microsoft Edge browser) в Windows 10 вече ви позволява да инсталирате разширения(install Extensions) , което може да подобри вашето изживяване при сърфиране в мрежата. Това беше едно от популярните искания на клиентите и Microsoft реши да предложи тази функция. В тази публикация ще видим как да инсталирате разширения в Edge и как да ги деактивирате, управлявате, конфигурирате или деинсталирате.
Инсталирайте разширения в Microsoft Edge
За да добавите или управлявате разширение на браузъра в браузъра Microsoft Edge Chromium , следвайте тези инструкции:
- Стартирайте браузъра Edge.
- Щракнете върху бутона Настройки и още(Settings and more) .
- Изберете Разширения(Extensions) .
- Натиснете бутона Вземете разширения за Microsoft Edge(Get extensions for Microsoft Edge) .
- Потърсете желаното разширение и го инсталирайте.
- Управлявайте разширението ( Деинсталирайте(Uninstall) или премахнете).
Вижте стъпките по-долу за повече подробности.
Стартирайте браузъра Edge и щракнете върху бутона „ Настройки и още“(Settings and more’) с 3 точки .
От списъка с опции изберете елемента „Разширения“ .(‘Extensions’ )
В новата страница, която се отваря, превъртете надолу до секцията „ Намиране на нови разширения(Find new extensions) “.

Под него ще намерите бутона „ Получаване на разширения за Microsoft Edge “.(Get extensions for Microsoft Edge)
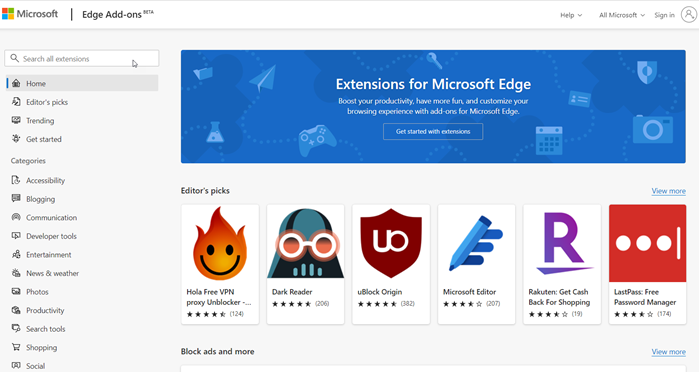
Натиснете(Press) бутона. След това изберете разширение от желаната категория и го инсталирайте. Има широка гама от категории, от които можете да изберете желаното разширение като,
- Блогове
- комуникации
- Инструменти за разработчици
- Забавление
- Новини и време
- Снимки
- производителност
- Инструменти за търсене
- Пазаруване
- Социални и други
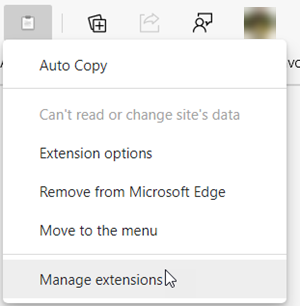
След като бъде добавено, можете да управлявате разширението, като щракнете върху него и изберете опцията „ Управление на разширението(Manage extension) “.

Тук можете да деактивирате или активирате разширението, като превключите превключвателя в положение „Включено“ или „Изключено“.
По същия начин можете също да изберете да премахнете напълно разширението от браузъра .
Трябва да знаете, че можете също да инсталирате разширения за Chrome в браузъра Edge(install Chrome extensions on Edge browser) .
Най-новата версия на браузъра Edge направи доста лесно добавянето, премахването или управлението на разширения за браузъра. Той дори има специална икона на разширение(Extension) s в лентата с инструменти за бърз достъп до настройките на разширението в браузъра.(Extension)
Related posts
Как да добавите поддръжка за WebP към браузъра Microsoft Edge
Как да актуализирате всички разширения на Microsoft Edge наведнъж
Как да премахнете бутона на менюто Разширения от лентата с инструменти на Microsoft Edge
Как да настроите или промените началната страница на Microsoft Edge в Windows 11/10
Добавете бутон Начало към браузъра Microsoft Edge
Как да използвате детски режим в браузъра Microsoft Edge
Как да наложите Google SafeSearch в Microsoft Edge в Windows 10
Microsoft Edge за Mac се срива, не работи или създава проблеми
Как да покажете или скриете бутона Колекции в браузъра Microsoft Edge
Деактивирайте синхронизирането за всички потребителски профили в Microsoft Edge с помощта на системния регистър
Microsoft Edge се затваря автоматично веднага след отваряне в Windows
Как да играете на новата игра Surf в Microsoft Edge
Списък със скрити URL адреси на вътрешни страници в Microsoft Edge
Политиките за актуализиране са конфигурирани, но ще бъдат игнорирани - Microsoft Edge
Как да ограничите автоматичното възпроизвеждане на мултимедия в браузъра Microsoft Edge
Защо липсват някои разширения в браузъра Microsoft Edge?
Как да инсталирате разширения за Chrome в браузъра Microsoft Edge
Как автоматично да изтриете историята на сърфиране в Microsoft Edge при изход
Enable or Disable Online Shopping feature in Microsoft Edge
Как да изключите push известията на уебсайта на Microsoft Edge
