Как да инсталирате поддръжка на Apple Mobile Device на Windows 10
iTunes е повече от приложение, ако сте потребител на iPhone. Повечето от проблемите, причинени при свързване на iPhone към компютъра, се решават от iTunes. Помага ви да организирате и да се наслаждавате на музика, филми и телевизионни предавания. В някои случаи може да срещне проблеми. В тази статия ще ви преведем през процеса на изтегляне на поддръжка на драйвери за мобилно устройство на Apple , за да коригирате липсващата поддръжка на мобилно устройство на Apple в (Apple)Windows 10 .

Как да инсталирате поддръжка на Apple Mobile Device на Windows 10(How to Install Apple Mobile Device Support on Windows 10)
Apple Mobile Device Support може да се използва за комуникация(used to communicate) с всеки от iPhone, iPad или iPod, свързани към вашия компютър. Това е един от софтуерните компоненти на iTunes. Apple Mobile Device Support открива вашето устройство автоматично, когато е свързано към компютър. Може да се нуждаете от изтегляне на поддръжка на Apple Mobile Device Support , за да синхронизирате и архивирате устройства на Apple , докато iTunes не се изисква. Следвайте(Follow) някой от методите, изброени по-долу, за да изтеглите драйвер за мобилно устройство на Apple в (Apple)Windows 10 .
Метод 1: Изтеглете от Microsoft Store(Method 1: Download from Microsoft Store)
Можете да изтеглите iTunes от Microsoft Store . Понякога iTunes може да не успее да разпознае кога вашият iPhone е свързан към компютър. Ако сте изтеглили iTunes от Microsoft Store , следвайте дадените стъпки за изтегляне на драйвер за мобилно устройство на (device driver)Apple в Windows 10:
1. Натиснете клавиша Windows(Windows key) , въведете диспечера(device manager) на устройства и щракнете върху Отвори(Open) .

2. Превъртете надолу до Контролери за универсална серийна шина(Universal Serial Bus Controllers) . Кликнете върху него, за да го разширите.

3. Щракнете с десния бутон върху Apple Mobile Device USB Driver и изберете Актуализиране на драйвер(Update driver) .
Забележка:(Note:) Този драйвер може да бъде намерен и в раздела Устройства за обработка на изображения, Преносими устройства(Imaging Devices, Portable Devices) или Други устройства( Other Devices) .

4. Изберете Преглед на моя компютър за софтуер на драйвери(Browse my computer for driver software) .
5. Придвижете се до мястото, където е инсталирана поддръжката на мобилни устройства . (Mobile Device Support)Обикновено се намира в:
C:\Program Files (x86)\Common Files\Apple\Mobile Device Support\Drivers
6. Изберете опцията Позволете ми да избера от списък с драйвери на устройства на моя компютър(Let me pick from a list of device drivers on my computer) .
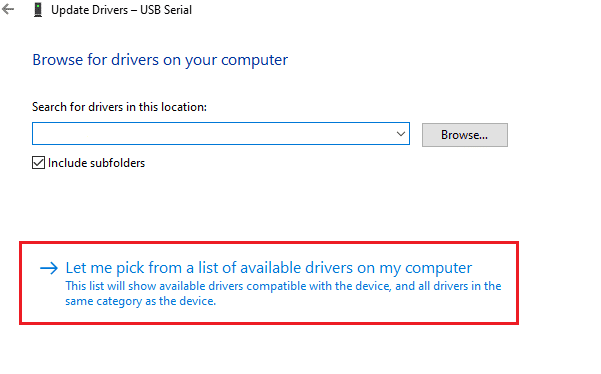
7. Изберете Apple Mobile Device USB Driver .
8. Щракнете върху Next и изчакайте инсталацията да завърши и щракнете върху (Click) Close , след като процесът приключи.
Прочетете също: (Also Read:) Как да прехвърлите плейлист от iPhone към iTunes(How to Transfer Playlist from iPhone to iTunes)
Метод 2: Изтеглете от уебсайта на Apple(Method 2: Download from Apple Website)
Следвайте стъпките по-долу, за да изтеглите iTunes от официалния уебсайт за поддръжка на мобилно устройство на Apple Windows 10:(Apple)
1. Изтеглете iTunes от официалния уебсайт на Apple(official Apple website) .

2. Отворете изтегления файл с помощта на 7-zip .
3. Сега изберете AppleApplicationSupport.msi и AppleMobileDeviceSupport64.msi и ги извлечете.
4. Стартирайте и двете приложения и изчакайте инсталацията(installation ) да завърши.
Забележка:(Note:) Ако не можете да намерите iTunes(unable to find iTunes) , след като го инсталирате от уебсайта на Apple , тогава:(Apple)
1. Изключете и свържете отново вашето устройство(reconnect your device) .
2. Натиснете клавишите (keys)Windows + R заедно, за да стартирате диалоговия прозорец Изпълнение .(Run )
3. Въведете %ProgramFiles%Common FilesAppleMobile Device SupportDrivers и натиснете OK , както е показано.

4. Инсталирайте файла usbaapl64.inf или usbaapl.inf .
5. Изключете устройството и рестартирайте компютъра(restart your PC) .
Прочетете също: (Also Read: )Как да прехвърляте музика от CD към iPhone(How to Transfer Music from CD to iPhone)
Метод 3: Изтеглете без iTunes(Method 3: Download Without iTunes)
Можете също да получите драйвер за мобилно устройство на(device driver) Apple, без да използвате iTunes. Използвайки този метод, Windows 10 автоматично ще открие и инсталира свързаните устройства.
Забележка:(Note:) Уверете се, че имате автентичен или одобрен от Apple кабел за данни(Apple-approved data cable) и вашият компютър е свързан с интернет(Internet) .
1. Свържете вашия iPhone към компютър с помощта на кабел за данни. Изчакайте(Wait) , докато получите известие със съобщение Устройството е готово за използване( Device is ready to use) .
2. След това натиснете клавиша Windows(Windows key) , въведете Приложения и функции(Apps and Features) и щракнете върху Отвори(Open) .

4. Превъртете(Scroll) през списъка, тъй като там ще намерите поддръжка на Apple Mobile Device(Apple Mobile Device Support) .
Прочетете също: (Also Read:) Коригиране на iTunes продължава да се отваря от само себе си(Fix iTunes Keeps Opening By Itself)
Професионален съвет: Как да поправите грешка в поддръжката на мобилно устройство на Apple Windows 10 не е разпозната
(Pro Tip: How to Fix Apple Mobile Device Support Windows 10 is Not Recognized Error
)
Ако поддръжката на мобилно устройство на Apple не бъде разпозната дори след като следвате горните методи, следвайте стъпките по-долу, за да стартирате услугата.
1. Натиснете едновременно Windows + R keys , за да отворите диалоговия прозорец Изпълнение .(Run )
2. Въведете services.msc и натиснете клавиша Enter(Enter key) .

3. Превъртете надолу и щракнете двукратно върху Apple Mobile Device Service .
4. Изберете Автоматично(Automatic ) в падащото меню Тип стартиране, както е показано по-долу.( Startup type)

5. Щракнете върху Приложи(Apply) и след това върху OK .
Често задавани въпроси (ЧЗВ)(Frequently Asked Questions (FAQs))
Q1. Има ли някакъв инструмент на трета страна за изтегляне и коригиране на драйвер за мобилно устройство на Apple?(Q1. Is there any third-party tool to download and fix Apple Mobile Device Driver?)
Отг. (Ans.)Можете да опитате инструмента iMyFone TunesFix . Няколко потребители казват, че този инструмент улеснява работата с едно щракване.
Q2. Как да деинсталирате iTunes в Windows 10?(Q2. How to uninstall iTunes in Windows 10?)
Отг. (Ans.)Намерете iTunes от списъка с инсталирани приложения, както е направено в Метод 3(Method 3) . Щракнете с десния бутон върху iTunes и след това щракнете върху Деинсталиране(Uninstall) , за да го премахнете от Windows 10.

Q3. Премахването на iTunes от Windows 10 ще изтрие ли музикалните файлове?(Q3. Will removing iTunes from Windows 10 delete music files?)
Отг. (Ans.) Не(No) , деинсталирането или премахването на iTunes от Windows 10 няма да изтрие музикални файлове. Можете да изтриете обемистия софтуер и да запазите файловете на вашия компютър.
Препоръчва се:(Recommended:)
- Как да прехвърлите iPhone към Firestick(How to Cast iPhone to Firestick)
- Поправете липсата на App Store на iPhone(Fix App Store Missing on iPhone)
- Поправете компютъра, който не разпознава iPhone(Fix Computer Not Recognizing iPhone)
- Как да премахнете устройство от Apple ID(How to Remove a Device from Apple ID)
Надяваме се, че това ръководство ви е помогнало да изтеглите и инсталирате поддръжка за мобилни устройства на Apple в Windows 10(Apple mobile device support on Windows 10) . Кажете ни кой от гореспоменатите методи ви помогна най-добре. Пуснете вашите запитвания и предложения в секцията за коментари по-долу, ако има такива.
Related posts
USB устройството не работи в Windows 10 [РЕШЕНО]
Поправете грешката на устройството не е мигрирало в Windows 10
Как да архивирате и възстановите драйвери на устройства в Windows 10
Поправете прехвърлянето към устройството, което не работи в Windows 10
Поправете грешка на I/O устройство в Windows 10
Как да деинсталирате напълно McAfee от Windows 10
3 начина за увеличаване на специалната VRAM в Windows 10
Как да деактивирате защитната стена на Windows 10
Поправете мобилната гореща точка, която не работи в Windows 10
Деактивирайте функцията за мащабиране на щипки в Windows 10
Как да активирате или деактивирате панела с емоджи в Windows 10
Как да създадете резервно копие на системно изображение в Windows 10
Поправете VCRUNTIME140.dll липсва от Windows 10
Принудително изчистете опашката за печат в Windows 10
Как да промените яркостта на екрана в Windows 10
Деактивирайте фоновото изображение на работния плот в Windows 10
Как да използвате заключване на клавиша Fn в Windows 10
Намерете идентификатора за защита (SID) на потребителя в Windows 10
Активирайте или деактивирайте Cortana на заключения екран на Windows 10
Как да свържете Bluetooth устройство в Windows 10
