Как да инсталирате NumPy с помощта на PIP на Windows 10
NumPy ( Числен Python(Numerical Python) ) е библиотека с отворен код за езика за програмиране Python . Използва се за научни изчисления и работа с масиви. Освен своя многоизмерен обект на масиви, той също така предоставя функционални инструменти на високо ниво за работа с масиви. В тази публикация ще ви преведем как да инсталирате NumPy с помощта на PIP на Windows 10.
За разлика от повечето дистрибуции на Linux, Windows не се предлага с езика за програмиране Python по подразбиране.
За да инсталирате NumPy с помощта на Pip на Windows 10 , първо трябва да изтеглите(download) и инсталирате Python на вашия компютър с Windows 10. Уверете се, че сте поставили отметка в Инсталиране на стартовия панел за всички потребители и (Install launcher for all users)Добавяне на Python към PATH(Add Python to PATH) . Последният поставя интерпретатора в пътя на изпълнение.
След като инсталирате най-новия Python , можете да продължите да инсталирате NumPy с помощта на Pip на Windows 10 .
Сега, ако използвате по-стара версия на Python в Windows , може да се наложи да инсталирате PIP ръчно. Pip се инсталира автоматично с Python 2.7.9+ и Python 3.4+ .
Можете лесно да инсталирате PIP на Windows , като изтеглите(downloading) инсталационния пакет, отворите командния ред и стартирате инсталатора. Можете да инсталирате Pip на Windows 10 чрез CMD ред , като изпълните командата по-долу.
python get-pip.py
Може да се наложи да стартирате командния ред като администратор(run the Command Prompt as administrator) , ако получите грешка във всеки един момент, че нямате необходимите разрешения за изпълнение на задача, ще трябва да отворите приложението като администратор.
(Pip)Инсталацията на Pip трябва да започне. Ако файлът не е намерен, проверете отново пътя до папката, където сте записали файла.
Можете да видите съдържанието на текущата си директория, като използвате следната команда:
dir
Командата dir  връща пълен списък на съдържанието на директория.
След като инсталирате Pip , можете да тествате дали инсталацията е била успешна, като напишете следното:
pip --version
Ако Pip е инсталиран, програмата се изпълнява и трябва да видите следния изход:
pip 20.1.1 from c:\users\<username>\appdata\local\programs\python\python38-32\lib\site-packages\pip (python 3.8)
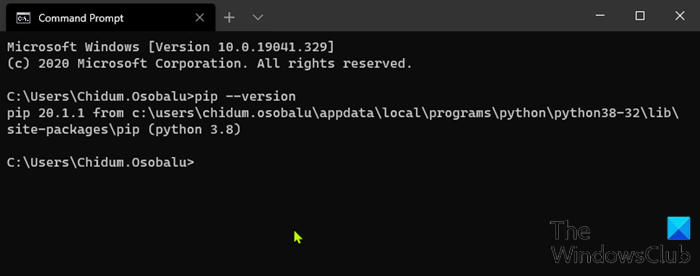
След като сте потвърдили, че имате инсталиран Pip , можете да продължите да инсталирате NumPy .
Прочетете(Read) : Как да отворите Python PY файлове в Windows 10(How to open Python PY files on Windows 10) .
Инсталирайте NumPy(Install NumPy) с помощта на PIP на Windows 10
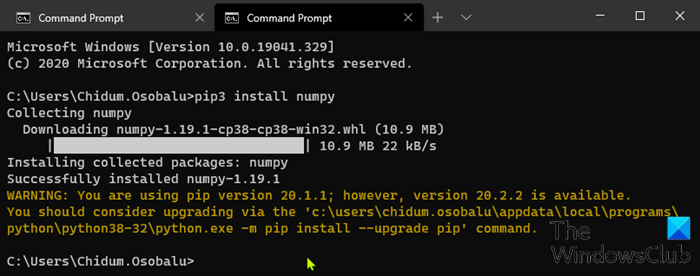
С настройка на Pip можете да използвате неговия команден ред за инсталиране на NumPy .
За да инсталирате NumPy с мениджъра на пакети за Python 3 , изпълнете следната команда:
pip3 install numpy
Pip изтегля пакета NumPy и ви уведомява, че е инсталиран успешно.
За да надстроите Pip на Windows , въведете следното в командния ред:
python -m pip install --upgrade pip
Тази команда първо деинсталира старата версия на Pip и след това инсталира най-новата версия на Pip .
След инсталацията можете да използвате командата show , за да проверите дали NumPy вече е част от вашите Python пакети. Изпълнете следната команда:
pip3 show numpy
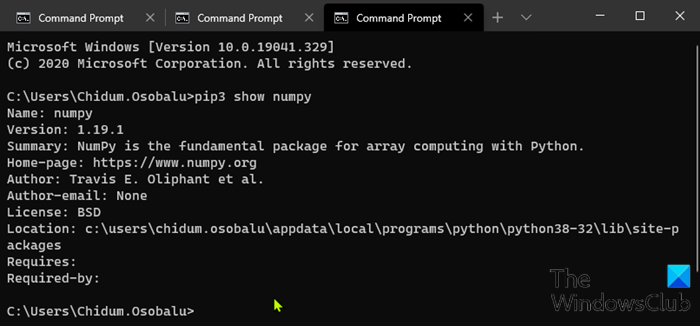
Резултатът трябва да потвърди, че имате NumPy , коя версия използвате, както и къде се съхранява пакетът.
И това е всичко за това как да инсталирате NumPy с помощта на Pip на Windows 10 !
Related posts
Как да конвертирате видеоклипове с помощта на VLC Media Player на Windows 10
Как да инсталирате и конфигурирате XAMPP на Windows 10
Извличане на конкретна версия на Windows от Windows 10 Multiple Edition ISO
Как да създавате заоблени кръгли изображения с помощта на GIMP на Windows 10
Инсталирайте Windows 10 версия 21H2 с Windows Update Assistant
Как да промените езика на клавиатурата в Windows 10 -
Как да отпечатате изображение на няколко страници, като използвате Paint на Windows 10
Как да промените шаблона за изглед на папка във File Explorer на Windows 10
34 клавишни комбинации за командния ред на Windows 10
Как да стартирате Microsoft Edge в Windows 10 (12 начина) -
Как да направите температурата за показване на времето в Windows 10 в °C или °F
Как да добавите акаунт в Microsoft към Windows 10
2 начина да премахнете иконата на Хората от лентата на задачите в Windows 10 -
Защо екранът ми е черно-бял? Поправете този проблем в Windows 10! -
Къде се запазват екранните снимки? Променете местоположението им в Windows 10 -
Как да изпълнявате команди от File Explorer в Windows 10 -
6 неща, които можете да правите с приложението Weather за Windows 10 -
Как да отворите, демонтирате или постоянно прикачите VHD файл в Windows 10 -
6 начина да покажете работния плот на Windows 10: Всичко, което трябва да знаете
God Mode в Windows 11 срещу Windows 10 срещу Windows 7 -
