Как да инсталирате MIDI драйвери в Windows 11/10
Тази статия говори за това как да ги инсталирате в Windows 10 . Преди това нека да обсъдим какво е MIDI драйвер. За да разберем това, ще трябва да знаем някои основни свързани термини.
MIDI , което(I) означава цифров интерфейс на музикален(M) инструмент ,(D) е основно протокол, който(I) позволява комуникацията между компютри, електронни инструменти и други цифрови музикални инструменти. Това е поредица от съобщения като pitchbend, note on, note off, afterpitch и(pitchbend, note on, note off, afterpitch,) т.н., които се разбират от MIDI инструменти за създаване на музика. Има много видове MIDI инструменти като синтезатор, клавиатура, секвенсер и др. И MIDI интерфейсът(MIDI interface) е устройство, което позволява MIDI инструмент да бъде свързан към компютър и да работи с него.

Сега, какво е MIDI драйвер? Както(Just) всеки друг драйвер в Windows , MIDI драйверът е софтуерен компонент, който се използва, за да позволи на MIDI оборудването и ОС да комуникират. Той контролира и позволява правилното използване на MIDI интерфейса(MIDI Interface) от други приложения и програми, свързани с музика. Необходимо е да се инсталират MIDI(MIDI) драйвери, ако искате да използвате множество MIDI инструменти в Windows 11/10 .
В случай, че вашият компютър не може да разпознае MIDI устройството, ще трябва да инсталирате правилния MIDI драйвер за него. В тази статия ще обсъдя как можете да инсталирате правилен MIDI драйвер в Windows 11/10 .
Как да инсталирате MIDI драйвери(Drivers) в Windows 11/10
За да инсталирате MIDI драйвери в Windows 10 и да коригирате проблема с липсващите MIDI драйвери, можете да използвате следните методи:
- Стартирайте инструмента за отстраняване на неизправности в хардуера(Run Hardware) и устройствата(Device Troubleshooter) .
- Потърсете MIDI драйвери(MIDI Drivers) на официалния уебсайт на производителя.
- Проверете(Check) за MIDI драйвер(MIDI Driver) с помощта на приложения на трети страни.
- Работете в режим на съвместимост.
Нека да разгледаме по-подробно тези методи сега!
1] Стартирайте инструмента за отстраняване на неизправности в хардуера(Run Hardware) и устройства(Device Troubleshooter)
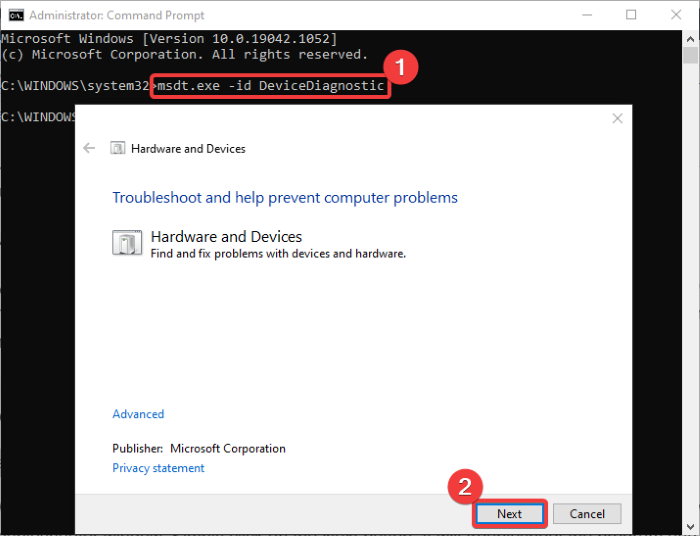
Обикновено Windows инсталира правилния драйвер, когато хардуерът е включен. Но в случай, че това не се случи с вашето MIDI устройство, можете да опитате да отстраните неизправности в Windows , за да го поправите. (Windows)Преди да потърсите друго решение, опитайте следните стъпки, за да отстраните проблема с MIDI драйвера:
Първо, стартирайте командния ред(Command Prompt) , като отидете на опцията за търсене в лентата на задачите.
След това въведете и въведете командата по-долу в CMD :
msdt.exe -id DeviceDiagnostic
Изчакайте(Wait) няколко секунди, след като въведете горната команда. Ще видите прозорец за отстраняване на неизправности в хардуера и устройства . Просто(Simply) щракнете върху бутона Напред. Той ще отстрани неизправности в програмата и ще види, че отстранява проблема с липсващия MIDI драйвер.
2] Потърсете (Search)MIDI драйвери(MIDI Drivers) на официалния уебсайт на производителя
Трябва да опитате да потърсите най-новите MIDI драйвери на официалния уебсайт на производителя на вашето устройство. Повечето производители предоставят най-новите MIDI драйвери на своя уебсайт, които можете да изтеглите и инсталирате на вашия компютър с Windows 10. Освен това, ако решите да изтеглите MIDI драйвер от другаде, уверете се, че уебсайтът е оригинален.
- Ако използвате Akai MPC ( MIDI Production Center, известен още като Music Production Center ), можете да отидете на официалния му уебсайт,(official website) за да намерите свързани драйвери и след това да инсталирате този, от който се нуждаете.
- Ако използвате Korg USB MIDI устройство(Korg USB MIDI Device) , можете да намерите MIDI драйвери тук(here) .
Ако не можете да намерите подходящ MIDI драйвер на официалния уебсайт, можете също да се свържете с производителя и да го попитате, за да ви помогне да получите правилния MIDI драйвер за вашето устройство.
3] Проверете(Check) за MIDI драйвер(MIDI Driver) с помощта на приложения на трети страни(Third-party)
Не искате да вършите цялата работа ръчно? Разбираме! Има решение и за това. Можете да използвате доверен безплатен софтуер за актуализиране на драйвери(free driver updater software) на трета страна . Софтуерът за актуализиране на драйвери може автоматично да намери подходящ MIDI драйвер за вас и след това можете да го инсталирате на вашата система.
Но не забравяйте първо да създадете точка за възстановяване на системата, преди да инсталирате какъвто и да е софтуер на драйвери с помощта на тези инструменти.
4] Работете в режим на съвместимост
Ако вашата система не може да възпроизвежда MIDI програмата или устройството, може да има някакъв проблем със съвместимостта. Опитайте да стартирате MIDI програмата в режим на съвместимост или използвайте инструмента за отстраняване на неизправности при съвместимост и вижте дали това решава проблема ви с MIDI драйверите.
Надяваме се това ръководство да ви помогне да намерите решение за инсталиране на MIDI драйвери в Windows 11/10 .
Свързано(Related) : How to play and edit MIDI files in Windows 11/10 .
Related posts
Най-добрият безплатен софтуер за актуализиране на драйвери за Windows 11/10
Как да инсталирате WiFi драйвери за Windows 11/10
Как да видите информация за драйвера за Wi-Fi мрежа в Windows 11/10
Как да инсталирате ръчно драйвер с помощта на .INF файл в Windows 11/10
Как да се покаже списък на всички драйвери на устройства в Windows 11/10 с DriverView
Най-добрият безплатен софтуер за монтиране на ISO за Windows 11/10
Изтеглете и преинсталирайте Realtek Audio Manager на Windows 11/10
Безплатен софтуер за архивиране и възстановяване на драйвери за Windows 11/10
Как да коригирате проблема с сблъсъка на дисковия подпис в Windows 11/10
Най-добрият безплатен софтуер за разписание за Windows 11/10
Драйвер за PCI сериен порт не се инсталира на Windows 11/10
Как да актуализирате драйвери за Bluetooth в Windows 11/10
Microsoft Intune не се синхронизира? Принудително синхронизиране на Intune в Windows 11/10
Как да промените уеб камерата по подразбиране на компютър с Windows 11/10
Как да покажете панела с подробности във File Explorer в Windows 11/10
Къде да изтеглите драйвери за windows 11/10
Как да проверите регистрационния файл за изключване и стартиране в Windows 11/10
Как да актуализирате драйвери с помощта на командния ред в Windows 11/10
Как да актуализирате драйвери в Windows 11/10
Как да отворите системни свойства в контролния панел в Windows 11/10
