Как да инсталирате Microsoft Office Picture Manager в Windows 11/10
Microsoft Office и Office 365 сега, не се доставят с Picture Manager . Microsoft Picture Manager позволява на потребителите да преглеждат, редактират и управляват изображения лесно и много го харесаха. Този инструмент има основни функции и ви позволява да управлявате, редактирате, споделяте и преглеждате вашите снимки от мястото, където ги съхранявате на вашия компютър с Windows .
С помощта на Picture Manager можете да изрязвате, разширявате или копирате и поставяте изображения. С помощта на менюто Картина(Picture) можете да промените как изглеждат вашите снимки. Можете да регулирате яркостта и контраста, цвят(Color) , изрязване(Crop) , завъртане(Rotate) или обръщане, премахване на ефекта червени очи, преоразмеряване и компресиране(Compress) на картината. Споделянето на снимки също е лесно. Можете да изпращате снимки в имейл съобщения или да създавате библиотека със снимки на SharePoint във вашия корпоративен интранет.
В Windows 11/10 вече имате приложението Windows Photos, което ви позволява да управлявате вашите снимки. Microsoft премахна Picture Manager , тъй като основните инструменти за редактиране на изображения, които бяха включени там, вече са включени в Word , PowerPoint или Excel . Но ако ви липсва и искате да инсталирате Picture Manager , можете да го направите по следния начин.
Инсталирайте Microsoft Office Picture Manager(Install Microsoft Office Picture Manager) в Windows 11/10

Изтеглете Microsoft Office SharePoint Designer (Download Microsoft Office SharePoint Designer) 2010 или 2007. Той е безплатен за инсталиране и не изисква лиценз. Имайте предвид(Mind) ; трябва да инсталирате версия 2010 – 32-битова или 64-битова, а не версия 2013, тъй като SharePoint Designer 2013 не включва Picture Manager .
След като го изтеглите, започнете инсталацията, приемете лицензионните условия и изберете бутона Персонализиране(Customize) за инсталиране, когато се предлага.
Сега на следващия екран изберете Изпълнение от моя компютър(Run from My Computer) за Microsoft Office Picture Manager и Не е налично(Not Available) за всички други програми, както е показано по-долу.
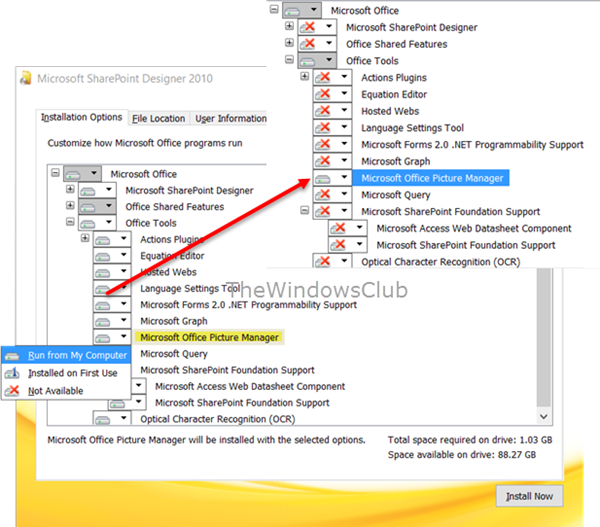
Щракнете върху Инсталиране сега(Install now) и инсталацията ще продължи. След като приключи, ще можете да видите Microsoft Office Picture Manager под Наскоро добавени(Recently added) в началния екран на Windows 10.
Кликнете върху него, за да отворите програмата.

Microsoft Office Picture Manager ви позволява да управлявате, редактирате, споделяте и преглеждате вашите снимки. Функцията Locate Pictures е доста полезна при намирането на всички ваши снимки. Можете да използвате инструментите за редактиране на картини, за да изрязвате, разширявате или копирате и поставяте. Можете също да споделяте или изпращате снимки в имейл съобщения или да създавате библиотека с картини във вашия корпоративен интранет.
Можете също да използвате файла Setup.exe(Setup.exe) от инсталационния компактдиск за Office 2010 , 2007 или 2003 и по време на инсталацията изберете Персонализиране(Customize) и след това изберете да инсталирате само Microsoft Office Picture Manager . Но в този случай може да се сблъскате с проблеми с лицензирането, така че използването на SharePoint Designer е по-добрият вариант.
Насладете(Enjoy) се на използването на Microsoft Office Picture Manager , дори ако имате инсталиран Office 2021/19 на вашия компютър с Windows .
Сега вижте как можете да получите Windows Photo Viewer в Windows 11/10.
Related posts
Как да проверя за актуализации в Windows 11/10
Как да конфигурирате файлове с помощта на Sync Center в Windows 11/10
Използване на диспечера на задачите на браузъра в Microsoft Edge в Windows 10
Полезното приложение на Office в Windows 10 е едно от най-използваните приложения
Как да надстроите до Windows 11/10 от Windows 7 или Windows 8.1 безплатно
Как да използвате новото приложение Get Office в Windows 10 и как да го премахнете
Как да покажете лентата с любими в Microsoft Edge на Windows 10
Поправете грешка в Excel stdole32.tlb в Windows 10
Игра Ballistic Mini Golf за Windows 10 е налична в Microsoft Store
Възстановете повреден кеш на икони, изчистете кеша с миниатюри в Windows 11/10
Как да видите режима на осведоменост за DPI на приложенията в Windows 10 Task Manager
Как да предотвратите промени в Предпочитани в Microsoft Edge в Windows 10
Zoom Investment Portfolio Manager за Windows 10
Fresh Paint за Windows 10 е лесно за използване приложение за рисуване на Microsoft Store
Как да подарите приложения и аватари от Microsoft Store на Windows 10
Популярни игри с думи за Windows 10 от Microsoft Store
Microsoft Office Click-To-Run Високо използване на процесора в Windows 11/10
Изтеглете ръководства за Windows 10 за начинаещи от Microsoft
Активирайте, конфигурирайте и задайте настройките по подразбиране на AutoPlay в Windows 11/10
Как да закачите списъци със задачи на Microsoft към менюто "Старт" в Windows 10
