Как да инсталирате Kodi на Smart TV
Kodi е медиен плейър с отворен код, който не изисква инсталирано приложение или уеб браузър като медиен източник. По този начин можете да интегрирате всички възможни източници на забавление в една платформа и да се насладите на гледане на филми и телевизионни предавания. Kodi може да бъде достъпен на компютър с Windows(Windows PC) , macOS, Android , iOS, Smart TV(Smart TVs) , Amazon Fire Stick и Apple TV(Apple TVs) . Да се наслаждавате на Kodi на Smart TV(Smart TVs) е невероятно изживяване. Знаете(Did) ли, че можете да използвате и Kodi Web Interface ?. Знаете(Did) ли, че можете да използвате Kodi Web Interfaceкакто и?. Ако не можете да предавате Kodi на вашия смарт телевизор, прочетете тази статия, тъй като тя ще ви научи как да инсталирате Kodi на Smart TV.

Как да инсталирате Kodi на Smart TV(How to Install Kodi on Smart TV)
Kodi се предлага на смарт телевизори(TVs) . Но има и различни платформи в смарт телевизорите(TVs) като Android TV, WebOS , Apple TV и т.н. Така че, за да намалим объркването, съставихме списък с методи за инсталиране на Kodi на смарт телевизор.
Коди съвместим ли е с моя смарт телевизор?(Is Kodi Compatible with My Smart TV?)
Може и да не е. Не всички Smart телевизори(Smart TVs) могат да поддържат персонализиран софтуер като Kodi , тъй като те са с ниска мощност и имат минимални възможности за съхранение или обработка. Ако искате да се наслаждавате на Kodi на вашия Smart TV, трябва да закупите устройство, което отговаря на всички изисквания на Kodi(Kodi requirements) .
Kodi е съвместим с четири различни операционни (Operating) системи(Systems) като Windows , Android , iOS и Linux . Ако вашият Smart TV има някоя от тези операционни (Operating) системи(Systems) , вашият телевизор поддържа Kodi . Например, някои смарт телевизори на Samsung(Samsung Smart TVs) използват Tizen OS , докато други имат ОС Android(Android OS) . Но Smart телевизорите(Smart TVs) , вградени само с Android OS , са съвместими с Kodi .
- Може да не изисквате задължително приложението Kodi да бъде инсталирано(installed) на вашия Smart TV, ако е предварително инсталирано( it is pre-installed ) с тези операционни системи.
- От друга страна, все още можете да прикачите други устройства като Amazon Fire Stick за достъп до Kodi.
- Можете да инсталирате няколко добавки на Kodi,(Kodi add-ons) свързани с няколко фитнес видеоклипа, телевизионни предавания, онлайн филми, уеб сериали, спорт и много други. Прочетете нашето ръководство за това как да инсталирате добавки на Kodi тук(How to Install Kodi Add Ons here) .
- Можете да предавате поточно съдържание на Kodi на вашия Smart TV, като използвате мобилни устройства или Roku(using mobile devices or Roku) .
Точки за запомняне(Points to Remember)
Това са няколкото точки, които трябва да запомните преди инсталирането на Kodi на Smart TV.
- Инсталирането на Kodi зависи от конкретната марка и модел (make and model) на SmartTV(of SmartTV) .
- За да инсталирате Kodi , трябва да имате достъп до Google Play Store в интерфейса на телевизора.
- Ако нямате достъп до Google Play Store , трябва да разчитате на устройства на трети страни(third-party devices) като Fire Stick или Roku за поточно предаване на Kodi .
- Препоръчително е да използвате VPN връзка(VPN connection) , докато инсталирате и осъществявате достъп до Kodi от съображения за поверителност и сигурност.
Метод 1: Чрез Google Play Store(Method 1: Through Google Play Store)
Ако вашият Smart TV работи на Android OS , тогава ще имате достъп до цялата екосистема от добавки на Kodi и добавки (Kodi Add-ons)на трети страни(Third-party) .
Забележка:(Note: ) Стъпките може да се различават леко в зависимост от модела и производителя на вашия телевизор. Поради това потребителите се приканват да бъдат внимателни при промяна на настройките.
Ето как да инсталирате Kodi на Smart TV , работещ на операционна система Android :
1. Отидете до Google Play Store на вашия телевизор.
2. Сега влезте в акаунта си в Google(Google Account ) и потърсете Kodi в лентата за търсене(Search Bar) , както е показано.

3. Изберете KODI , щракнете върху бутона Инсталиране(Install ) .
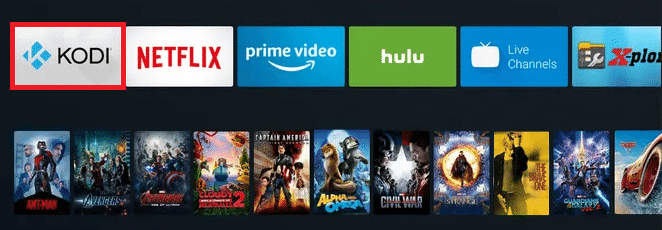
4. Изчакайте инсталацията да приключи. Ще намерите Kodi в списъка с приложения на началния екран.
Прочетете също(Also Read) : Как да коригирате грешка в Hulu Token 5(How to Fix Hulu Token Error 5)
Метод 2: Чрез Android TV Box(Method 2: Through Android TV Box )
Ако вашият телевизор е съвместим със стрийминг и има HDMI порт, той може да бъде конвертиран в Smart TV с помощта на Android TV кутия. След това същото може да се използва за инсталиране и достъп до приложения за стрийминг като Hulu & Kodi .
Забележка:(Note:) Свържете вашата Android TV кутия и вашия Smart TV, като използвате една и съща Wi-Fi мрежа.
1. Стартирайте Android Box Home и отворете Google Play Store .

2. Влезте във вашия акаунт в Google(Google account) .
3. Сега потърсете Kodi в Google Play Store и щракнете върху Инсталиране(Install) .
4. Изчакайте инсталацията да приключи. След като приключите, отидете до началния екран на Android TV Box(Android TV Box home screen) и изберете Приложения(Apps) , както е показано по-долу.

5. Щракнете върху Kodi , за да го предавате поточно на вашия Smart TV.
Прочетете също: (Also Read: )Как да нулирате меко и твърдо Kindle Fire(How to Soft and Hard Reset Kindle Fire)
Method 3: Through Amazon Fire TV/Stick
Fire TV е приемник, който добавя тонове видео съдържание и услугата Amazon Prime Streaming(Amazon Prime Streaming) . Fire TV Stick е по-малка версия на Fire TV, налична в по-малък пакет. И двете са съвместими с Kodi . Така че първо инсталирайте Kodi на Fire TV/ Fire TV Stick & smartTV, след което го стартирайте от списъка с приложения(Apps) , както е обяснено по-долу:
1. Свържете своя Fire TV/ Fire TV Stick с вашия SmartTV.
2. Стартирайте Amazon Appstore на вашия Fire TV/ Fire TV Stick и инсталирайте Downloader от AFTV(Downloader by AFTV) на вашето устройство.
Забележка: Downloader(Note: Downloader) е програма за изтегляне на файлове от интернет в Amazon Fire TV, Fire TV Stick и Fire TV. Трябва да въведете URL адреса(URL) на уеб файловете и вграденият браузър ще изтегли файловете вместо вас.
3. На началната страница(Home page) на Fire TV/Fire TV стик отидете до Настройки(Settings ) и изберете My Fire TV , както е показано.

4. Тук изберете опция за устройство .(Device)
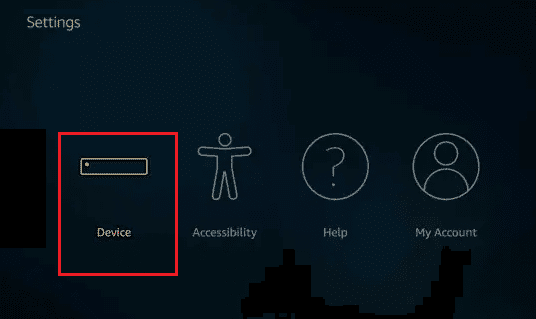
5. След това изберете Опции за разработчици.(Developer options.)
6. Сега включете опцията ADB Debugging , както е показано подчертано.

7. След това щракнете върху Инсталиране на неизвестни приложения(Install unknown apps) .

8. Включете(ON) настройките за Downloader , както е показано.
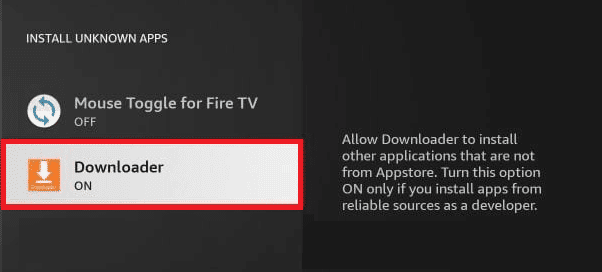
9. След това стартирайте Downloader и въведете URL адреса за изтегляне на Kodi(URL for downloading Kodi) .

10. Следвайте инструкциите на екрана, за(on-screen instructions) да завършите процеса на инсталиране.
11. Сега отидете на Settings > Applications във вашия Fire TV/Fire TV Stick .

12. След това изберете Управление на инсталирани приложения(Manage Installed Applications ) и изберете Kodi от списъка с приложения.

13. Накрая щракнете върху Стартиране на приложението,(Launch application ) за да се насладите на услугите на Kodi Streaming.

Препоръчва се:(Recommended:)
- Как да архивирате Steam игри(How to Backup Steam Games)
- Как да добавите любими в Kodi(How to Add Favorites in Kodi)
- Поправете, че семейното споделяне на YouTube TV не работи(Fix Family Sharing YouTube TV Not Working)
- Къде да гледам Family Guy(Where to Watch Family Guy)
Надяваме се, че това ръководство е било полезно и сте научили как да инсталирате Kodi на Smart TV(how to install Kodi on Smart TV) . Пуснете(Drop) всички запитвания/предложения в секцията за коментари по-долу.
Related posts
Как да инсталирате добавки на Kodi
Как да инсталирате Kodi
Как да добавите любими в Kodi
Как да прехвърлите време за пуканки към Smart TV
Как да извлечете групови контакти в WhatsApp (2022)
Какво е MKV файл и как да го отворя?
Поправете това, че Discord Go Live не се появява
3 начина за премахване на слайдшоу от всеки уебсайт
Лесно премествайте имейли от един акаунт в Gmail в друг
Как да разберете нечий рожден ден в Snapchat
Разберете колко приятели имате в Snapchat
Намерете GPS координати за всяко местоположение
Как да свържете Facebook с Twitter (2022)
Коригирайте проблема с черния екран на Samsung Smart TV
3 начина за споделяне на Wi-Fi достъп без разкриване на парола
Поправете грешка в интернет в мобилните приложения на PUBG
Поправете черния екран на League of Legends в Windows 10
Как да изчистите опашката в Spotify на настолен и мобилен телефон
Как да промените името или пола си в Tinder?
Как да видите скрити снимки във Facebook
