Как да инсталирате или деинсталирате OneDrive с помощта на WINGET в Windows 11
Ако искате да инсталирате OneDrive(install OneDrive) с помощта на winget в Windows 11/10 , тази статия ще ви бъде полезна. Независимо дали искате да инсталирате или деинсталирате приложението OneDrive , можете да направите това с помощта на Windows Package Manager , който Microsoft пусна миналата година. Ето как можете да използвате командите за инсталиране (install ) и деинсталиране (uninstall ) , за да свършите работата.
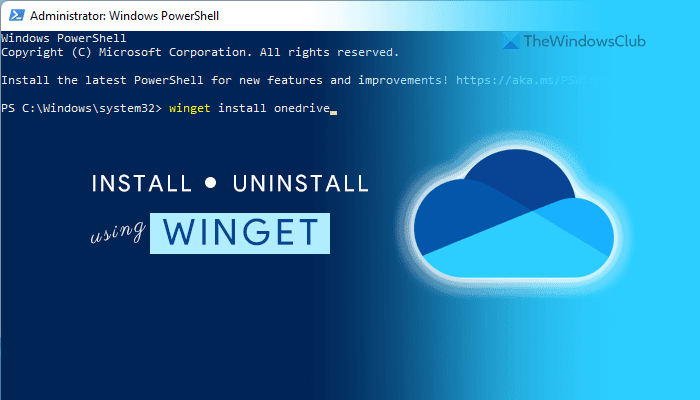
Какво е winget в Windows 11
WINGET е инструмент от командния ред, който ви помага да инсталирате, деинсталирате и да получите повече информация за приложение с помощта на Windows PowerShell . Този инструмент с отворен код е предназначен за разработчиците да стартират пакети от командния ред. Той включва различни команди за изпълнение на различни неща като инсталиране, деинсталиране, валидиране и т.н.
Той е съвместим с Windows 10 v1809 и всички по-нови версии. Въпреки това, ако използвате Windows 11 , не е необходимо да изтегляте хранилището. Това хранилище с отворен код включва повече от 1400 уникални пакета, които можете да инсталирате на вашия компютър, а OneDrive е един от тях. Като се има предвид това, ако искате да инсталирате или деинсталирате OneDrive с помощта на инструмент от командния ред, ето как можете да направите това.
Преди да започнете, трябва да се уверите, че компютърът ви е свързан с интернет връзка, тъй като пакетът с приложението трябва да бъде изтеглен.
Как да инсталирате или деинсталирате OneDrive с помощта на WINGET в Windows 11
За да инсталирате или деинсталирате OneDrive с помощта на winget в Windows 11/10 , следвайте тези стъпки:
- Потърсете powershell в полето за търсене на лентата на задачите.
- Щракнете върху опцията Изпълнение като администратор (Run as Administrator ) .
- Щракнете върху опцията Да (Yes ) .
- Въведете тази команда: winget install onedrive , за да инсталирате OneDrive.
- Въведете тази команда: winget uninstall onedrive , за да деинсталирате OneDrive.
- Започнете(Start) да използвате OneDrive на Windows 11 , ако сте го инсталирали наскоро.
За да научите повече за тези стъпки, продължете да четете.
Първо трябва да отворите Windows PowerShell с администраторски права. За това потърсете powershell в полето за търсене на лентата(Taskbar) на задачите и щракнете върху опцията Изпълнявай като администратор (Run as Administrator ) . Ако UAC подканата се появи на екрана ви, щракнете върху опцията Да (Yes ) .
След като отворите прозореца на Windows PowerShell , въведете следната команда:
winget install onedrive
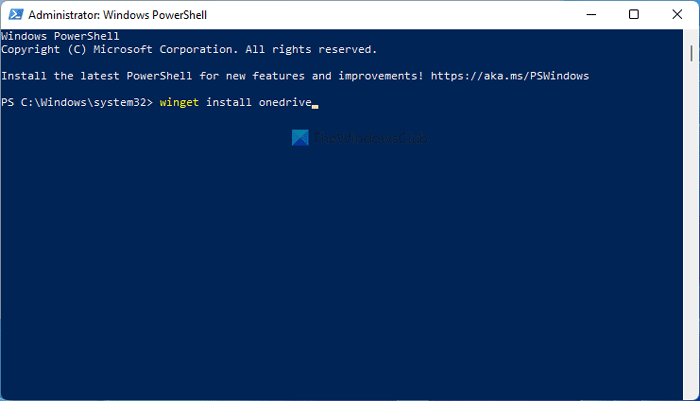
Както споменахме по-рано, трябва да използвате параметъра за инсталиране, за да инсталирате приложението (install )OneDrive на вашия компютър с Windows 11. След като въведете тази команда, тя изтегля пакет на вашия компютър и автоматично стартира процеса на инсталиране.
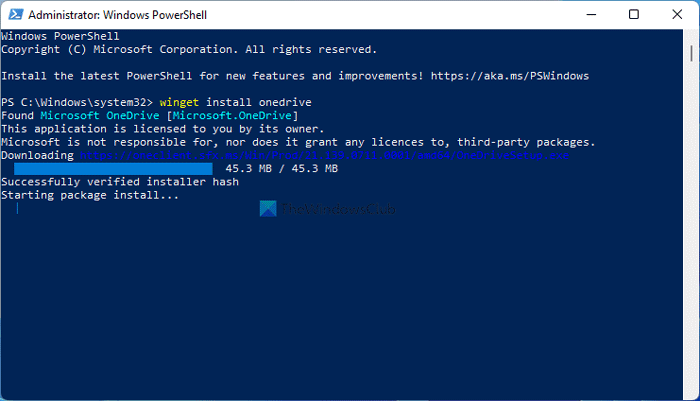
Ако искате да деинсталирате приложението OneDrive от вашия компютър с помощта на команда winget, трябва да въведете тази команда:
winget uninstall onedrive
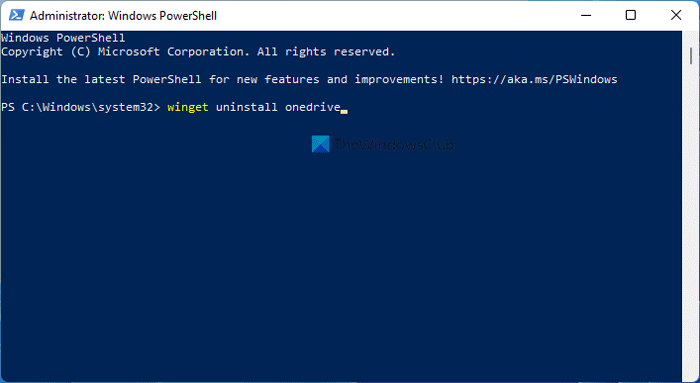
След като въведете тази команда, winget ще търси пакета с име OneDrive и съответно ще започне процеса на деинсталиране.
След като приключите, ще бъдете посрещнати със съобщение, което казва Успешно деинсталиран(Successfully uninstalled) .
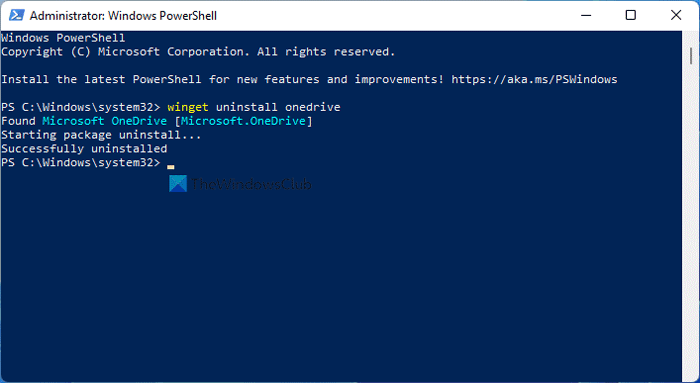
Важно е да се отбележи, че командата winget не премахва никакви остатъци от деинсталирани приложения. За това можете да използвате приложение на трета страна като CCleaner .
Колко пакета има в уингет?
Към днешна дата winget включва повече от 1400 пакета, до които можете да получите достъп с помощта на Windows PowerShell . Можете да използвате командата или параметъра за търсене(search) , за да намерите пакетите на приложения, които търсите.
Прочетете(Read) : Как да деинсталирате напълно OneDrive с помощта на командния ред
Как да изтегля winget в Windows 11 ?
Не е необходимо да изтегляте winget в Windows 11 , тъй като Windows 11 включва тази помощна програма от командния ред по подразбиране. Въпреки това, ако използвате Windows 10 , трябва да следвате това ръководство, за да изтеглите и настроите Windows Package Manager .
winget мениджър на пакети ли е?
Не, winget не е мениджър на пакети. Това е командата за използване на Windows Package Manager , който Microsoft пусна миналата година. Можете да използвате командата winget, за да инсталирате приложение от официалното хранилище, да деинсталирате приложения от вашия компютър и т.н.
Това е всичко! Надяваме се, че този урок ви е помогнал да инсталирате или деинсталирате OneDrive с помощта на команда winget в Windows 11 .
Свързани чете:(Related reads:)
- Как да актуализирате всички инсталирани програми наведнъж с помощта на WINGET(How to update all installed programs at once using WINGET)
- Как да експортирате или импортирате списък с инсталиран софтуер с помощта на WINGET.(How to Export or Import Installed software list using WINGET.)
Related posts
Редактори на контекстното меню: Добавяне, премахване на елементи от контекстното меню в Windows 11
Как да закачите всяко приложение към лентата на задачите в Windows 11
Как да промените размера на лентата на задачите в Windows 11
Активирайте или деактивирайте Wi-Fi и Ethernet адаптер в Windows 11
Как да отворите Windows Tools в Windows 11
Как да изтриете или създадете планирана задача с PowerShell в Windows 11
Премахнете записите в историята от връзката с отдалечен работен плот в Windows 11
Как да промените фона на работния плот или тапета в Windows 11
Как да изключите прозрачността в Windows 11
Как да ускорим Windows 11 и да го накарам да стартира Стартиране, Изпълнение, Изключване по-бързо
Как да покажете или скриете най-използваните приложения в менюто "Старт" на Windows 11
Системни изисквания за Windows 11: Минимален хардуер по отношение на функциите
Как да изградите Windows 11 Insider Preview сега
Как да скриете значки на иконите на лентата на задачите в Windows 11
Как да изрежете PDF страници в Windows 11 с помощта на онлайн инструмент или безплатен софтуер
Не мога да превключвам Windows Insider Channel на Windows 11 - Dev или Beta
Как да активирате и използвате инструмента за диагностика на TPM в Windows 11
Чипсети и дънни платки, които поддържат операционна система Windows 11
Как да инсталирате Windows 11 на неподдържан компютър без TPM
Показване или скриване на иконите в областта на препълване на ъгъла на лентата на задачите в Windows 11
