Как да инсталирате и използвате добавки в Microsoft Word и Excel за iPad
Ако използвате Word или Excel за редактиране на документ или електронна таблица на вашия iPad , можете да използвате добавки. Ето как да инсталирате и използвате добавки в Microsoft Word и Excel за iPad, за да можете бързо да изпълнявате различни задачи. Въпреки че списъкът не е много голям, той има някои основни добавки, които може да са ви полезни.
Докато редактираме файл в Microsoft Word или Excel , често се нуждаем от някои опции, които не са налични по подразбиране. Например, искате да преведете дума или фраза във вашия документ. Вместо да го копирате в Google Translate , можете да инсталирате добавка, за да го направите.
Въпреки че тази статия включва екранни снимки на Microsoft Word , можете да приложите същото и в Microsoft Excel за iPad.
Как да инсталирате добавки в Word & Excel за iPad
За да инсталирате добавки в Microsoft Word и Excel за iPad, следвайте тези стъпки-
- Отворете документ в Word за iPad.
- Отидете в раздела Вмъкване.
- Докоснете бутона за добавки.
- Изберете Вижте всички от списъка.
- Докоснете бутона Добавяне(Add) , който искате да инсталирате.
- Изберете бутона Продължи.
- Изчакайте(Wait) , докато завърши инсталацията.
За да започнете, трябва да отворите документ с Microsoft Word на вашия iPad. След това превключете от раздела Начало(Home) към раздела Вмъкване(Insert ) и докоснете бутона Добавки(Add-ins ) . Трябва да се вижда в горната лента с менюта. От списъка с опции изберете Вижте всички(See All) .
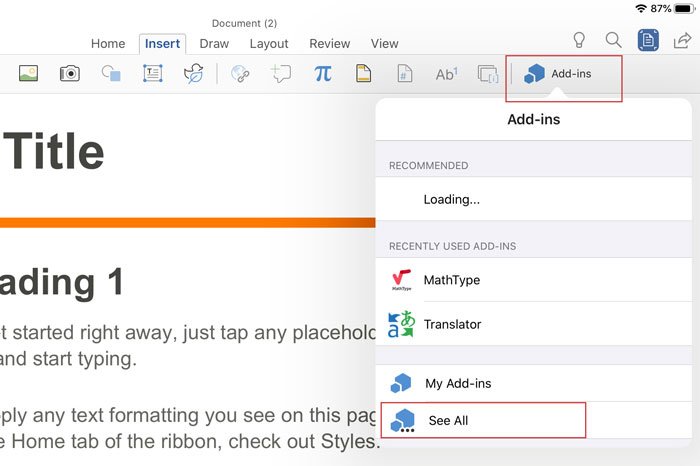
Сега можете да видите прозореца за добавки на Office(Office Add-ins ) на екрана си. Оттук изберете добавка, която искате да инсталирате, и натиснете бутона Добавяне(Add ) .

След това може да се наложи да се съгласите със съответните правила и условия, за да завършите процеса на инсталиране. След като направите това, можете да намерите добавката на екрана си и да я използвате според вашите нужди.
Деинсталирайте или премахнете добавки от Word или Excel за iPad
Ако сте инсталирали добавка по-рано, но вече не ви е необходима, можете да деинсталирате тази добавка от Microsoft Word или Excel за iPad. Има обаче проблем с процеса на деинсталиране. Това се случва, защото няма директна опция за премахване на добавка от приложения на Microsoft Office за iPad.
Единственият начин да премахнете добавката е като деинсталирате приложението от вашия iPad. Ако сте добре с процеса, можете да използвате традиционния метод, за да деинсталирате приложението от вашето устройство. След това можете да го инсталирате отново от App Store .
Ако пренебрегнете недостатъка, свързан с деинсталирането, добавките изглеждат удобна функция, включена в Microsoft Word или Excel за iPad.
Надявам се тази статия да ви бъде полезна.
Related posts
Как да създадете книжка или книга с Microsoft Word
Как да изключите знаците за абзаци в Microsoft Word
Какво е ASD файл и как да го отворя в Microsoft Word?
Как да търсите онлайн шаблони в Microsoft Word
Коригиране на грешка, отметката не е дефинирана в Microsoft Word
Как да вмъкнете персонализирана заглавна страница в Microsoft Word
Как да изтриете прекъсване на раздел в Microsoft Word
Как да намерите и замените текст в Microsoft Word за Android
Как да рисувате в Microsoft Word с помощта на инструментите Draw Tab
Как да отваряте документи в Microsoft Word за Android
Как да стартирате Microsoft Word в безопасен режим
Как да добавяте и редактирате снимки и фигури в Microsoft Word за Android
Как да промените ориентацията на всички страници в документ на Microsoft Word
Как да създадете QR код в Microsoft Word
Как да правя малки главни букви в Microsoft Word
Microsoft Word не отговаря? 8 начина да го поправите
Поправете проверката на правописа, която не работи в Microsoft Word
Как да създадете списъци в Microsoft Word за Android
Вмъкване на горни, долни колонтитули и номера на страници в Microsoft Word за Android
Как да форматирате абзаци в Microsoft Word за Android
