Как да инсталирате и деинсталирате добавки в Google Документи
Google Docs е един от най-добрите налични безплатни алтернативни софтуери на Office . Екипът на разработчиците е въвел много функции, за да го направи най-добрият. Google Документи(Google Docs) също има функция, която ви позволява да добавяте добавки, които са ви необходими, за да завършите работата/ангажиментите си.
Ако имате нужда от определена функция, която липсва в Google Документи(Google Docs) , или сте намерили разширена функция чрез добавка, можете да я добавите към Документи(Docs) . Добавките ще подобрят работата и ви позволяват да извлечете максимума от нея. Нека да видим как можете да инсталирате и деинсталирате добавка в Google Документи(Google Docs) .
Инсталирайте добавка в Google Документи
За да инсталирате добавки в Google Документи,
- Отворете документ и щракнете върху Добавки
- Изберете Получаване на добавки
- Потърсете и изберете добавката, която искате да инсталирате в Google Workspace Marketplace
- Щракнете върху Инсталиране на страницата за добавка
- Дайте разрешение за продължаване на инсталацията и изберете акаунта в Google , на който искате да инсталирате добавката, и дайте достъп до нея.
Нека разгледаме подробно инсталацията на добавките.
За да започнете, отворете документ на Google и щракнете върху Добавки(Add-ons) в лентата с менюта и изберете Получаване на добавки(Get add-ons)
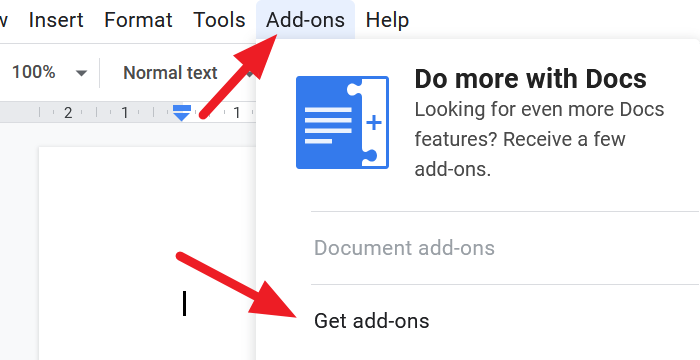
Ще се отвори припокриващ се прозорец на Google Workspace Marketplace . Потърсете(Search) добавката, която искате да инсталирате, и кликнете върху нея.
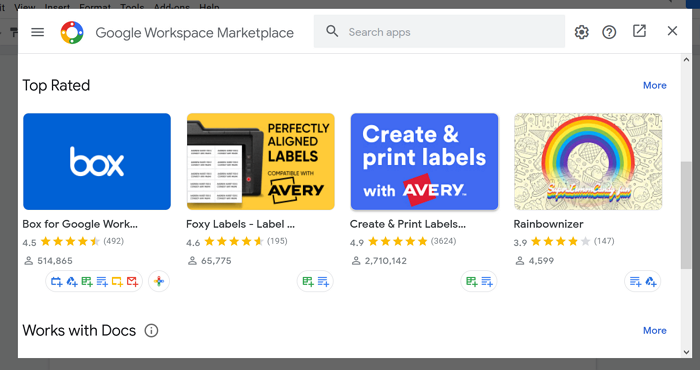
На страницата за добавка щракнете върху бутона Инсталиране(Install) , за да започнете да инсталирате добавката.
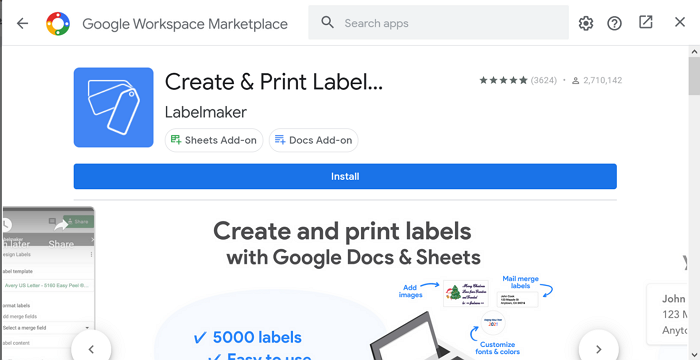
Ще се отвори диалогов прозорец с молба за разрешение да инсталирате добавката. Щракнете(Click) върху ПРОДЪЛЖИ(CONTINUE) , за да стартирате процеса.
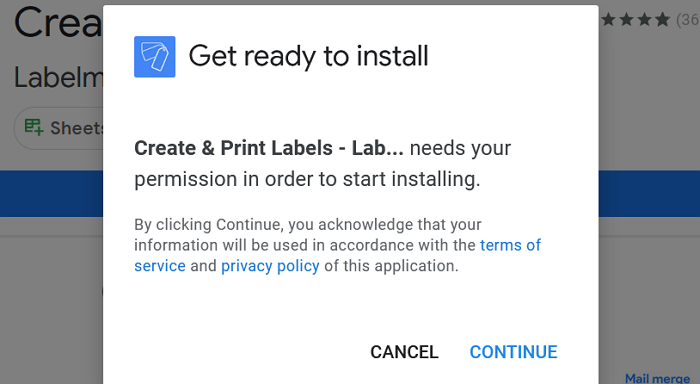
Ще се отвори нов прозорец с молба да изберете акаунта в Google , на който искате да инсталирате добавката. Изберете акаунта и дайте на добавката достъп, за да чете вашите данни в Google , свързани с Google Документи(Google Docs) . Добавката ще бъде инсталирана, след като предоставите достъп.
За да намерите добавката, която току-що сте инсталирали, щракнете върху Добавки(Add-ons) в лентата с менюта и можете да видите добавката в списъка.
Прочетете(Read) : Най-добрите шаблони за продуктивност на Google Документи(Best Google Docs productivity templates) .
Деинсталирайте добавка от Google Документи(Google Docs)
За да деинсталирате добавка, която вече не ви е необходима,
- Щракнете(Click) върху Добавка(Add-on) в менюто и изберете Управление(Manage) на добавки
- Щракнете(Click) върху добавката, която искате да инсталирате, от списъка
- След това щракнете върху Деинсталиране
- Потвърдете(Confirm) деинсталирането на добавката, като щракнете върху ДЕИНСТАЛИРАНЕ НА ПРИЛОЖЕНИЕТО(UNINSTALL APP)
Нека влезем в подробностите за деинсталирането на добавка в Google Документи(Google Docs)
Отворете документ в Google Документи(Google Docs) и щракнете върху Добавки(Add-ons) в менюто и изберете Управление на добавки(Manage add-ons)
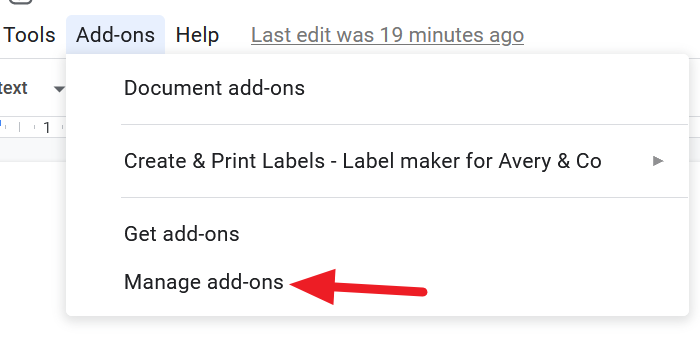
Сега ще видите списъка с добавки, които са инсталирани във вашите Google Документи(Google Docs) . Изберете добавката, която искате да деинсталирате, като щракнете върху нея.
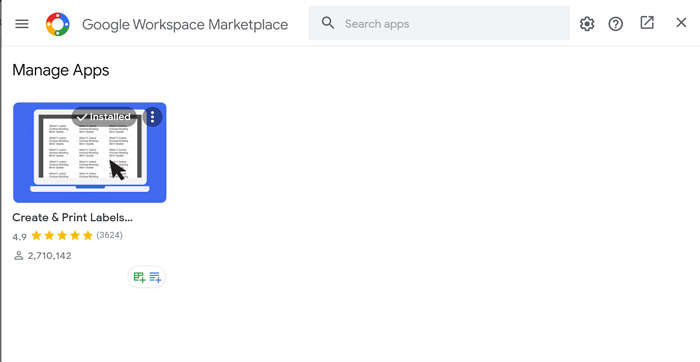
На страницата с добавки, които искате да деинсталирате, щракнете върху Деинсталиране(Uninstall) , за да започнете процеса.
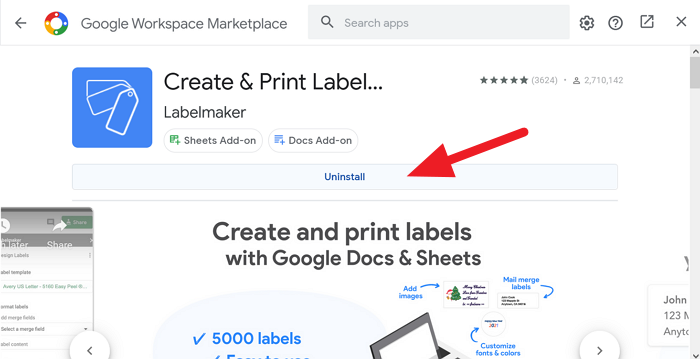
Сега трябва да потвърдите деинсталирането на добавката. Потвърдете го, като щракнете върху ДЕИНСТАЛИРАНЕ(UNINSTALL APP ) НА ПРИЛОЖЕНИЕТО в диалоговия прозорец.
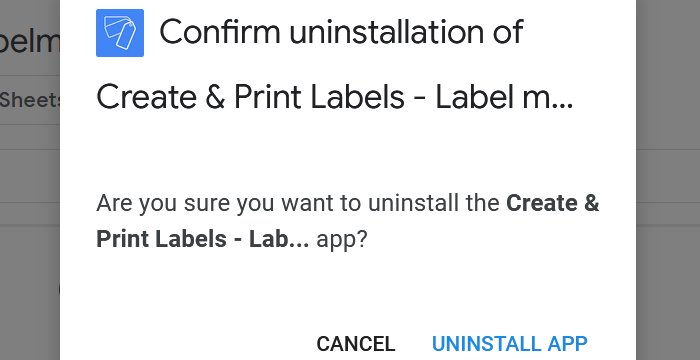
Добавката ще бъде деинсталирана от Google Документи(Google Docs) и вече няма да намерите добавката в списъка с добавки.
Надяваме се, че този урок ще ви помогне да управлявате добавките в Google Документи(Google Docs) .
Related posts
Как да завъртите текст в уеб приложението Google Sheets
Как да създадете капачка в Google Документи за няколко минути
Поправете проверката на правописа в Google Документи, която не работи правилно
Как да вмъкнете текстово поле в Google Документи
Как да накарате Google Slides да се завърти без публикуване
Как да направите колони в Google Документи
Как да използвате функциите IF и Nested IF в Google Sheets
Как да премахнете Gridlines от документ на Google Sheet
Най-добрите шаблони за фактури за Google Документи за фрийлансъри, малък бизнес
Най-добрите добавки за Google Таблици за подобряване на производителността
Възникна грешка в браузъра – Google Документи в Chrome
Как да удвоите пространството в Google Документи
Най-добрите шаблони за автобиография за Google Документи за създаване на професионална автобиография
Как да сравним два документа в Google Документи
Преобразувайте Word, PowerPoint, Excel документи в PDF с помощта на Google Docs
Как да промените ориентацията на страницата в Google Документи
Как да обедините и разместите клетките в таблица с документи в Google
Как да добавите рамка в Google Документи
Как да промените полето и цвета на страницата в Google Документи
Най-добрите шаблони на Google Sheets и Excel онлайн календар
