Как да инсталирате и активирате DirectPlay на Windows 11/10
Ако искате да инсталирате(install ) и активирате DirectPlay( enable DirectPlay) на Windows 11 и Windows 10 , ето как можете да направите това. Тази функция за наследени компоненти (Legacy Components ) вече е включена във вашия компютър и можете да я инсталирате от панела с функции на Windows на (Windows Features)Windows 11/10 . Въпреки това не е нужно да изтегляте софтуер на трети страни, за да свършите работата.

Какво е DirectPlay в Windows 11/10
DirectPlay е част от DirectX , отговорна за създаването на пространство за геймърите, които искат да се присъединят към сесия за мултиплейър игри, оставена по-рано. Той установява връзка между множество играчи в една игра.
Сега обаче не е толкова популярен, колкото преди почти десетилетие. Въпреки това, ако се опитвате да играете на остаряла мултиплейър игра, може да се нуждаете от активирана тази функция на вашия компютър. Ето защо можете да следвате този урок, за да включите DirectPlay на вашия компютър с Windows 11/10.
Как да инсталирате и активирате DirectPlay на Windows 11/10
За да инсталирате и активирате DirectPlay на Windows 11/10 , изпълнете следните стъпки:
- Потърсете функциите на Windows(windows features ) в полето за търсене на лентата на задачите.
- Щракнете върху резултатите от търсенето за включване или изключване на функциите на Windows .(Turn Windows features on or off )
- Разберете наследени компоненти(Legacy Components ) и щракнете върху иконата плюс.
- Поставете отметка в DirectPlay
- Щракнете върху бутона OK.
- Рестартирайте компютъра си.
Нека разгледаме тези стъпки подробно.
Първо трябва да отворите прозореца с функции на Windows (Windows Features ) . За това можете да търсите функции на Windows (windows features ) в полето за търсене на лентата на задачите и да щракнете върху Включване (Taskbar)или изключване на(Turn Windows features on or off) резултатите от търсенето на функциите на Windows.
След това намерете секцията „ Наследени компоненти (Legacy Components ) “ и кликнете върху съответната икона на плюс. Тук можете да намерите квадратче за отметка DirectPlay . Поставете отметка в това квадратче и щракнете върху бутона OK .
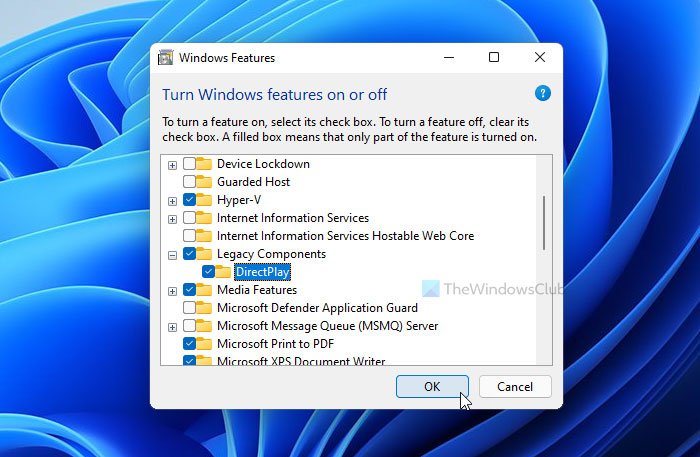
След това рестартирайте компютъра си, за да получите промяната.
Как да активирам DirectPlay в Windows 10 ?
Можете да активирате DirectPlay в Windows 11/10 , като инсталирате компонента, както е споменато в този урок. Не е нужно да го активирате отделно. Докато е инсталиран на вашия компютър, DirectPlay вече е активиран. В случай, че искате да го деактивирате, трябва да премахнете тази функционалност от прозореца Функции на Windows(Windows Features) .
Безопасно ли е да инсталирате DirectPlay?
Да, безопасно е да инсталирате DirectPlay в Windows 11/10 . Тъй като това е API в DirectX и може вече да го имате на компютъра си, няма вреда при инсталирането на DirectPlay .
Как да изтегля DirectPlay?
Не изтегляте DirectPlay в Windows 11/10 . Инсталирате го с помощта на панела с функции на Windows . (Windows Features)Вашата операционна система Windows се доставя с инсталатора по подразбиране.
Необходим ли е DirectPlay?
DirectPlay е необходим само когато играете мултиплейър игра от началото на 20-те години. Ако играете остаряла игра, първо трябва да проверите системните изисквания, за да разберете дали инсталирането на DirectPlay е необходимо или не.
Къде мога да намеря DirectPlay?
Можете да намерите DirectPlay в панела с функции на Windows под (Windows Features)наследените (Legacy) компоненти(Components) . От тук е възможно да инсталирате и активирате или деактивирате според нуждите. За да активирате, можете да следвате гореспоменатото ръководство.
Как да премахнете DirectPlay от Windows 11/10
За да премахнете DirectPlay от Windows 11/10 , изпълнете следните стъпки:
- Потърсете функции на Windows (windows features ) и щракнете върху резултата от търсенето.
- Открийте полето Legacy Components и го разгънете.
- Премахнете отметката от DirectPlay
- Щракнете върху бутона OK.
- Рестартирайте компютъра си.
За да започнете, потърсете функции на Windows(windows features) в полето за търсене на лентата(Taskbar) на задачите и щракнете върху отделния резултат от търсене, за да отворите прозореца Функции на Windows (Windows Features ) . Тук трябва да откриете раздела „ Наследени компоненти (Legacy Components ) “ и да го разширите.
След това премахнете отметката от квадратчето за отметка DirectPlay и щракнете върху бутона OK .
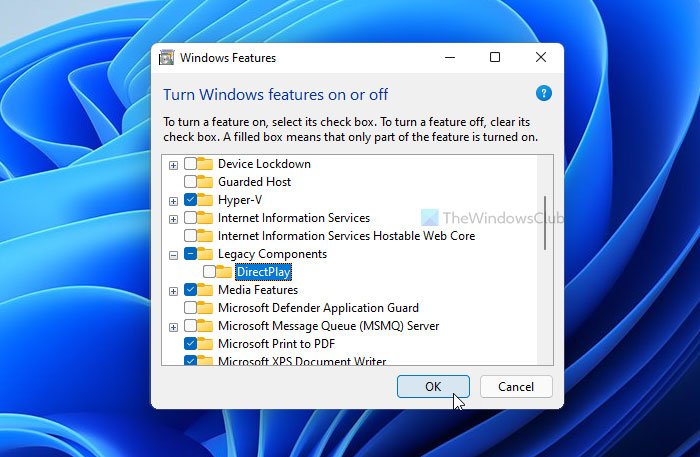
Най-накрая рестартирайте компютъра си, за да получите промяната.
Това е всичко! Надяваме се, че това ръководство ви е помогнало да инсталирате и активирате DirectPlay на Windows 11/10 .
Прочетете: (Read: )Как да актуализирате или инсталирате DirectX на Windows.(How to update or install DirectX on Windows.)
Related posts
Игрите се срива след надстройка до най-новата версия в Windows 11/10
Коригирайте кода за грешка на Epic Games IS-MF-01 и LS-0009 на Windows 11/10
COD Warzone изостава или има спад на FPS на компютър с Windows 11/10
Как да играете всяка игра на Xbox на компютър с Windows 11/10
Как да преместите Steam Games на друго устройство или папка в Windows 11/10
Какво е PPS файл? Как да конвертирате PPS в PDF в Windows 11/10?
Архивирайте, преместете или изтрийте PageFile.sys при изключване в Windows 11/10
Как да проверите регистрационния файл за изключване и стартиране в Windows 11/10
30 популярни компютърни игри за Windows 11/10 от Microsoft Store
Най-добрите приложения за игри Pinball за компютър с Windows 11/10
Най-добрите зомби игри за Windows 11/10 в Microsoft Store
Най-доброто безплатно изтегляне на пълна версия на компютърни игри за Windows 11/10
Коригирайте кода за грешка на Epic Games LS-0003 на Windows 11/10
Най-добрата въздушна война за Windows 11/10 в Microsoft Store
Списък с най-добрите игри в Microsoft Store за Windows 11/10
Microsoft Intune не се синхронизира? Принудително синхронизиране на Intune в Windows 11/10
Липсва режим на игра в Windows 11/10
Как да тествате уеб камера в Windows 11/10? Работи ли?
Как да промените уеб камерата по подразбиране на компютър с Windows 11/10
Как да използвате вградените инструменти на Charmap и Eudcedit на Windows 11/10
