Как да инсталирате графични инструменти в Windows 11/10
Windows 11/10 добави няколко функции към стека от функции, който беше наличен в предишната версия на Windows . Една такава функционалност е възможността за инсталиране на графични инструменти(Graphic Tools) като допълнителна функция към операционната система. Такива функции не са включени в доставяния продукт, но можете лесно да ги инсталирате по ваше желание. Важно е да се отбележи, че тези функции не са задължителни и тяхното отсъствие не засяга по никакъв начин вашата система.
Какво представляват графичните инструменти?
Графичните инструменти(Graphics Tools) могат да се използват, за да се възползват от функциите за графична диагностика, предоставени по време на изпълнение, и Visual Studio за разработване на DirectX приложения или игри. Той също така включва възможността за създаване на устройства за отстраняване на грешки в Direct3D (чрез Direct3D SDK Layers ) по време на изпълнение на DirectX , плюс отстраняване на грешки на графики(Graphics Debugging) , анализ(Frame Analysis) на рамката и използване на GPU(GPU Usage) .
Може да има моменти, когато ви е необходим минимален набор от графични инструменти, като например в следните сценарии:
- Скриптиране на API следи или извършване на регресионно тестване на лабораторна машина
- Инсталиране на слоеве на D3D SDK
- Използване на инструмента от командния ред DXCAP за заснемане и възпроизвеждане на D3D графичен регистрационен файл
В такива моменти графичните(Graphics) инструменти на Windows 10 могат да бъдат от голяма помощ.
Инсталирайте или деинсталирайте графични (Graphics) инструменти(Tools) в Windows 11/10
За да инсталирате графични инструменти(Graphics Tools) на вашия компютър с Windows 11 или Windows 10, следвайте тези стъпки.
Windows 11
Щракнете с десния бутон върху(Right-click) бутона Windows в лентата на задачите(Taskbar) и изберете Настройки от списъка с опции. Като алтернатива можете да натиснете Win+I в комбинация, за да отидете директно в настройките.
Изберете(Select Apps) Настройки на приложения от страничния панел вляво.

Преместете се в десния панел на приложенията(Apps) и изберете опцията Опционални функции(Optional features) .

Когато бъдете насочени към нов екран, натиснете бутона Преглед на функциите(View features) до Добавяне на текстово заглавие на опция .(Add an optional feature)
След това под Добавяне на поле за опция за функция(Add an optional feature) въведете графични инструменти.

Когато се появи опцията, поставете отметка в квадратчето и натиснете бутона Напред(Next) .
Сега щракнете върху бутона Инсталиране(Install) , за да продължите по-нататък.

Оставете инсталацията да завърши.
След като приключите, затворете Настройки и излезте.
Windows 10
1. Натиснете клавишната комбинация Windows Key + I на клавиатурата си, за да отворите приложението Настройки(Settings) и щракнете върху Система(System) .

2. В прозореца Системни настройки(System Settings) щракнете върху Приложения и функции,(Apps & features) налични в левия панел.
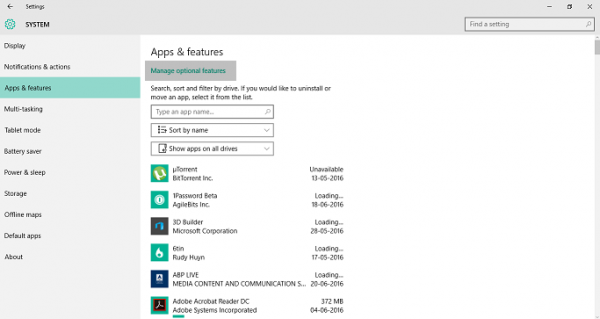
3. Сега, в десния панел, щракнете върху Управление на допълнителни функции,(Manage optional features) присъстващи в горната част, както е показано на изображението по-горе. Това ще отвори всички допълнителни функции, които вече са добавени към вашия компютър.
4. Сега, в прозореца Управление на допълнителни функции , щракнете върху (Manage Optional Features)Добавяне на функция(Add a feature) . Тук освен графични инструменти(Graphic Tools) , ще можете да добавите няколко шрифта(Fonts) , както и Insider Hub .
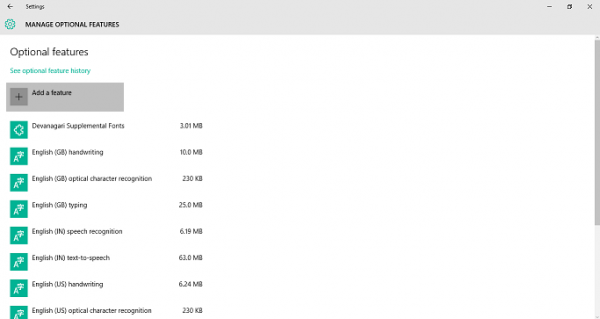
5. Потърсете Графични инструменти(Graphics Tools) и кликнете върху него.
Сега щракнете върху бутона Инсталиране(Install) , за да включите функцията на вашия компютър.
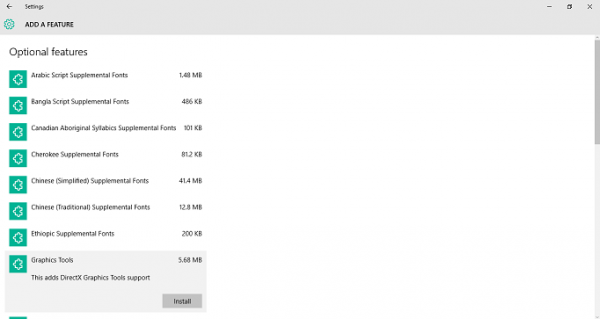
Това би било всичко, което трябва да направите, за да добавите тази функционалност към вашия компютър с Windows 10.
Можете лесно да деинсталирате графични инструменти(Graphics Tools) от прозореца Управление на допълнителни функции(Manage Optional Features)(Manage Optional Features) , ако желаете да го направите, като щракнете върху бутона Деинсталиране(Uninstall) .
Каква е употребата на DirectX графичните инструменти?
DxDiag или по-известен като DirectX Diagnostic Tool е инструмент, който ни помага да идентифицираме проблеми, свързани с аудио, дисплей, видео и всякакви други мултимедийни приложения с необходимите функции, работещи на нашия компютър.
Какви са допълнителните функции в Windows ?
Допълнителните функции на Windows са функциите, които можете да включвате или изключвате чрез диалоговия прозорец Функции на Windows(Windows Features) . Както подсказва името, те са по избор. Така че не е от съществено значение да активирате всяка функция, тъй като те могат да доведат до проблеми със сигурността или по-бавна производителност на системата. Препоръчително е да активирате само онези функции, които действително са ви необходими.
Related posts
Съвети и трикове за браузъра Microsoft Edge за Windows 11/10
Как да нулирате приложението за защита на Windows в Windows 11/10
Основни съвети за командния ред за Windows 11/10
Как да изключите или деактивирате хардуерното ускорение в Windows 11/10
Трикове и съвети за кошчето за Windows 11/10
Най-добрият безплатен софтуер за дизайн на векторна графика за Windows 11/10
Как да промените разстоянието между иконите на работния плот в Windows 11/10
Как да накарам програма да стартира при стартиране в Windows 11/10
Как да разберете къде е инсталирана програма в Windows 11/10
Как да въвеждате специални символи и букви в Windows 11/10
Как да включите, настроите, използвате, изключите Sticky Keys в Windows 11/10
Как да активирате или деактивирате плъзгане и пускане в Windows 11/10
Как да принудите твърдо или пълно изключване в Windows 11/10, за да го инициализирате отново
Как да забавите зареждането на конкретни услуги в Windows 11/10
Как да премахнете програми от менюто Open With в Windows 11/10
Как да промените уеб браузъра по подразбиране в Windows 11/10
Как да премахнете приложенията на Microsoft по подразбиране в Windows 11/10
Как да разделите екрана на компютър с Windows 11/10? Ето съветите!
Как да отворите RAR файлове в Windows 11/10
Как да присвоите статичен IP адрес на компютър с Windows 11/10
