Как да инсталирате Gen-X Kodi добавка
Това ръководство е обяснение на процедурата за инсталиране на добавката Gen-X Kodi( Gen-X Kodi add-on) и Kodi Leia 18.1 . Може да се използва за всички поддържани от Kodi платформи като Amazon FireStick , FireStick 4K , Fire TV Cube , Mac , Linux , Windows и др.
Добавката Gen-X Kodi(Gen-X Kodi add-on) е това, което бихме могли да наречем „майстор на всички занаяти, майстор на няколко“. Той показва отделни секции за филми, телевизия на живо(Live) , телевизионни предавания, детска секция и т.н. Играта е гладка, а категориите предлагат огромна база данни. Една от най-интересните функции е автоматичното възпроизвеждане. Тази функция проверява за работещи връзки автоматично и ги възпроизвежда като плейлист.
Инсталирайте добавката Gen-X Kodi
Gen-X е превъзходен сам по себе си; обаче, когато се сблъска с Real-Debrid , комбинацията отприщва определени запазени категории.
Активирайте неизвестни(Unknown) източници, за да може Kodi да изтегля добавки на трети страни
Добавката Gen-X е добавка на трета страна. По този начин трябва да активираме опцията за Неизвестни източници(Unknown sources) от страницата с настройки на Kodi . Процедурата за същото е както следва:
1] Стартирайте приложението Kodi .
2] Щракнете(Click) върху символа на зъбно колело в горния ляв ъгъл на екрана, за да отворите менюто Настройки(Settings) .
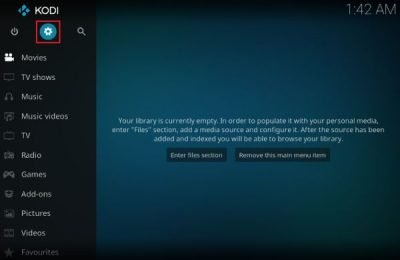
3] Изберете опцията Система(System) в десния долен ъгъл на менюто.
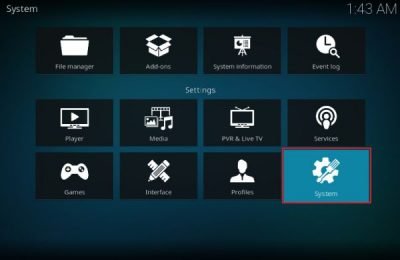
4] В списъка от лявата страна изберете Добавки(Add-ons) .
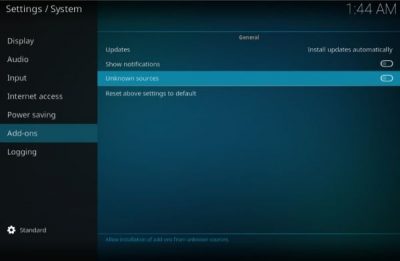
5] Включете ключа за Неизвестни източници(Unknown sources) .
6] Ще се появи предупредително съобщение, което ви напомня, че ще носите отговорност за всяка вреда, която може да причини софтуерът/ите на трети страни, които възнамерявате да изтеглите.
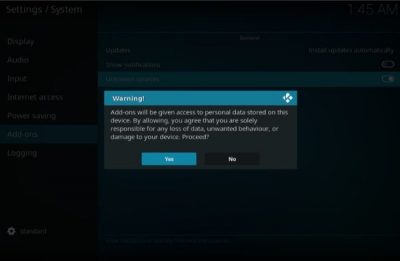
7] Натиснете Да(Hit Yes) на предупреждението. Това ще позволи изтеглянето на Gen-X(Gen-X) , за който се знае, че е безопасен.
Как да инсталирате Gen-X Add-on на Kodi
След като активирате Неизвестни източници(Unknown sources) в настройките на Kodi , ще можете да инсталирате добавката Gen-X . Процедурата за това е както следва:
1] Върнете се към началната страница на Kodi(Kodi homepage) , като натискате неколкократно бутона за връщане, докато стигнете до там.
2] Щракнете(Click) върху символа, подобен на зъбно колело, за да отворите отново менюто Настройки(Settings) .
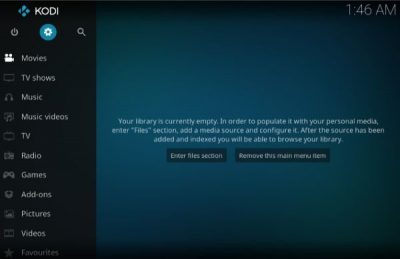
3] Изберете File Manager от менюто.
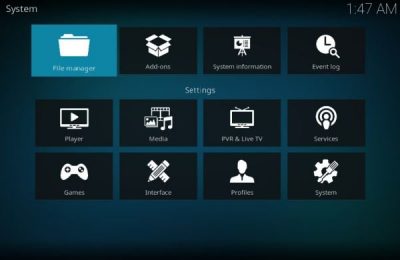
4] Във файловия мениджър(File Manager) щракнете двукратно върху Добавяне на източник,(Add source) за да го отворите.
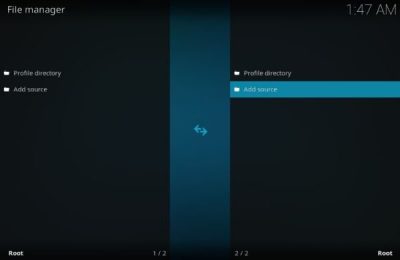
5] Щракнете върху <none> .
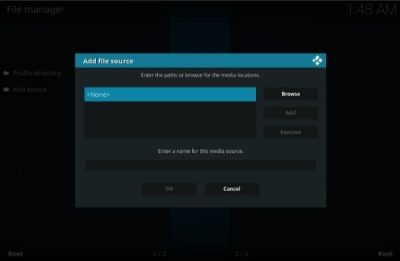
6] Ще бъдете подканени да въведете пътища или да прегледате медийни местоположения( Enter paths or browse for media locations) .
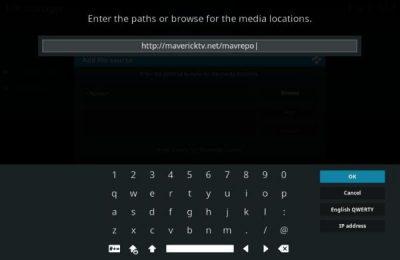
8] В полето Въведете име за този медиен източник(Enter a name for this media source) , въведете името mavrepo (или всяко друго име, с което предпочитате да идентифицирате източника) и натиснете OK .
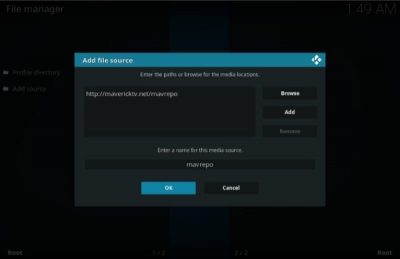
9] Сега се върнете към началната страница на Kodi(Kodi homepage) , като натискате неколкократно бутона за връщане, докато стигнете до там.
10] Изберете Добавки(Add-ons) на началната страница на Kodi от списъка от лявата страна.
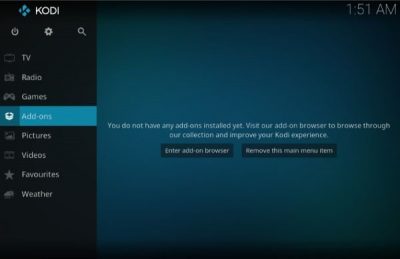
11] Изберете иконата за инсталиране на пакети(Package installer) в горния ляв ъгъл на екрана.
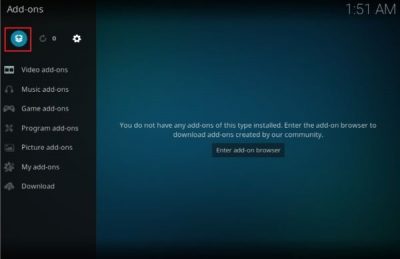
12] Изберете Инсталиране от zip файл(Install from zip file) .
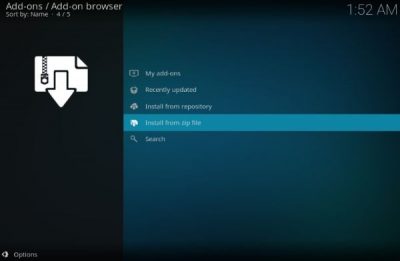
13] От този списък изберете mavrepo (или друго име, което сте използвали в стъпка 8(Step 8) ).
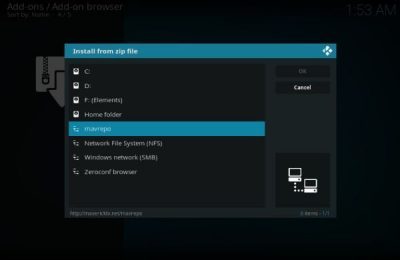
14] Изберете опцията repository.maverickrepo-xxzip и натиснете OK .
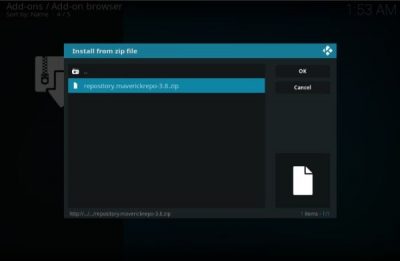
15] След като добавката е инсталирана, ще се появи съобщение, което гласи, че е инсталирана MaverickTV Repo Add-on(MaverickTV Repo Add-on installed) .
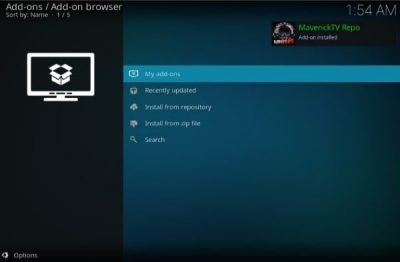
16] Ще бъдете в прозореца Add-ons / Add-on browser . Изберете Инсталиране от хранилището от списъка(Install from repository from the list) .
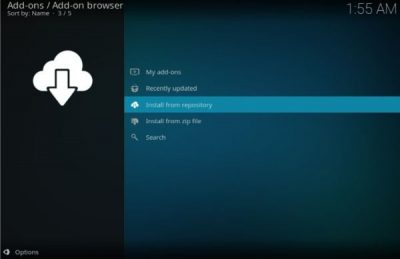
17] Щракнете двукратно и отворете MaverickTV Repo .
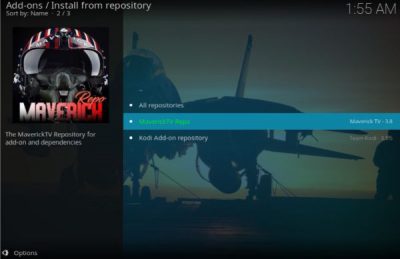
18] Изберете Видео добавки(Video add-ons) от списъка.
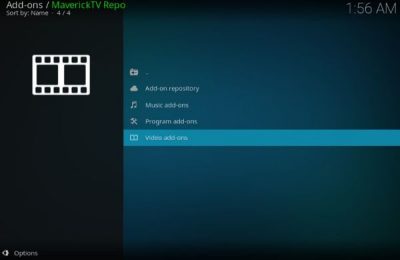
19] Изберете Gen-X от списъка.
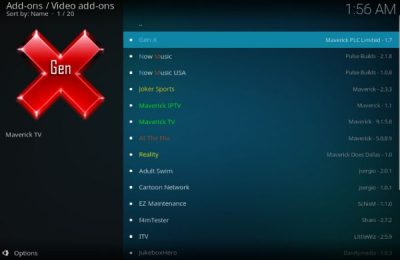
20] Натиснете бутона Инсталиране(Install) в долния десен ъгъл на екрана.
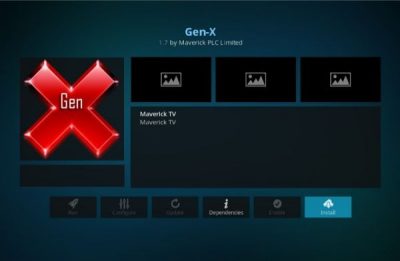
21] Ще се появи списък с допълнителни добавки. Просто(Simply) щракнете върху OK в този прозорец.
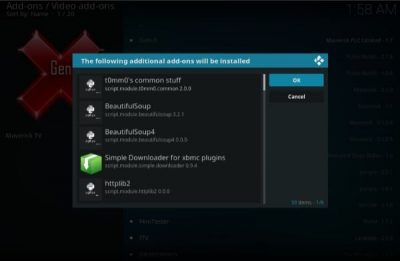
22] Системата ще се нуждае от няколко секунди, за да инсталира добавката Gen-X , след което съобщението Gen-X Add-on Install( Gen-X Add-on installed) ще се появи в горния десен ъгъл на екрана.
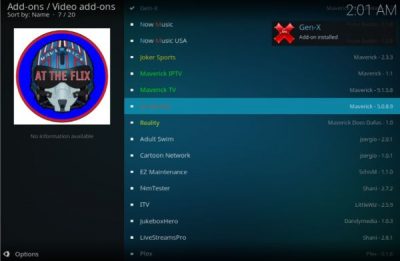
Това е! Добавката(Add-on) Gen-X е инсталирана на вашата система.
Как да получите достъп до добавката Gen-X Kodi
Gen-X Kodi е видео добавка. След като инсталирате добавката Gen-X Kodi , можете да получите достъп до нея от приложението, както следва:(Gen-X Kodi)
1] Рестартирайте(Restart) приложението Kodi , след като го инсталирате, или ако вече е отворено, продължете да натискате бутона Назад(Back) , докато стигнете до началната страница.
2] В списъка от лявата страна изберете Добавки(Add-ons) .
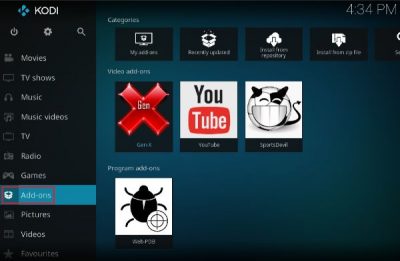
3] В менюто Добавки изберете Видео добавки(Video add-ons) .
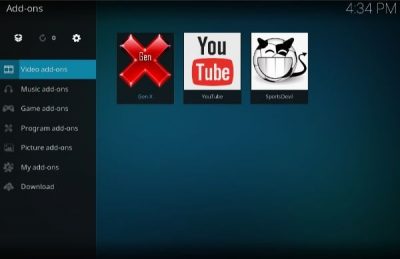
4] Сега щракнете и изберете добавката Gen-X , за да получите достъп до нея.(Gen-X)
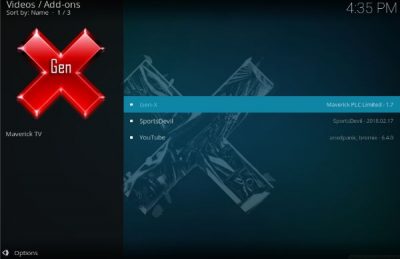
Добавката Gen-X е доста гъвкава и предлага много опции за филми(Movies) , Real Debrid , TV Boxsets , Live TV, Live Sports , Kids и др. Въпреки че много добавки могат да предлагат незаконно съдържание (особено случаи на нарушаване на авторски права ), по-голямата част от съдържанието на Gen-X изглеждаше законно.
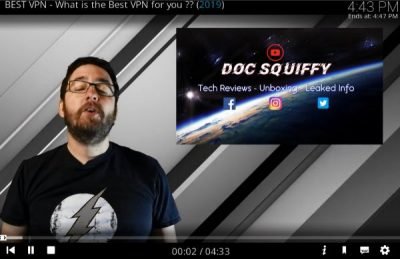
Може да се наложи да интегрирате добавката с YouTube , докато възпроизвеждате първия видеоклип. Това обаче е лесен процес. Изглежда, че няколко категории са специфични за местоположението. Може би бихте могли да използвате VPN , за да промените местоположението в САЩ, за да ги отключите. Няколко категории са запазени за потребители на Read Debrid .
Заключение(Conclusion)
Добавката Gen-X е бърза и гъвкава. Има прилична колекция от филми и повечето връзки работеха добре. Базата данни с филми в раздела 4K UHD филми(Movies) и нови филмови издания(New Movie Releases) беше забележима.
От отрицателна страна, добавката нямаше опция за търсене(Search) , което затрудняваше навигацията. Освен това интерфейсът не е на ниво. Въпреки това, и двата недостатъка са игнорирани, като се има предвид какво предоставя цялата добавка като цяло.
Related posts
Най-добрите компилации за Kodi - 2021
Kodi няма звук на Windows 11/10
Сравнение на Kodi срещу Stremio - Кое е по-добро?
Най-добрите добавки и разширения на Kodi за Chrome и Firefox
Най-добрите алтернативи на Kodi за Windows 10
Как да инсталирате Blue Magic Kodi Build
Как да поправите, че Kodi продължава да се срива при стартиране
Как да инсталирате Exodus Kodi (2022)
Как да получите Kodi на Roku
Как да инсталирате Kodi на Smart TV
Настройте Kodi Remote Control в Windows 10 с помощта на устройства с Android и iOS
Как да инсталирате Kodi на Android
Топ 10 на най-добрите добавки на Kodi за гледане на Висшата лига
Как да инсталирате добавки на Kodi
12 най-добри британски телевизионни канала Kodi
Как да добавите любими в Kodi
Поправете, че Kodi Mucky Duck Repo не работи
Как да инсталирате Kodi
Топ 5 на най-добрите добавки на Kodi за фитнес и тренировки
Поправете съветника на Kodi Ares, който не работи в Windows 10
