Как да инсталирате добавки в Outlook за Android и iOS
Ако използвате имейл клиента на Outlook на мобилния си телефон, можете да инсталирате и използвате добавки в Outlook за Android и iOS(install and use add-ins in Outlook for Android and iOS) . Outlook предлага някои вградени добавки, които могат да увеличат потребителското изживяване до известна точка. Тази статия показва точните стъпки, които можете да следвате, ако искате да инсталирате някаква добавка в Outlook за Android или iOS.
Уеб браузърите или някои настолни приложения (като Word , Excel , PowerPoint ) правят възможно инсталирането на добавки почти навсякъде. Те позволяват на потребителите да надстроят съществуващите функции на приложението и да увеличат производителността, когато работят от дома(increase productivity when working from home) , особено.
Как да инсталирате добавки в Outlook за Android
За да инсталирате добавки в Outlook за Android , следвайте тези стъпки -
- Отворете приложението Outlook на вашия мобилен телефон с Android .
- Докоснете логото на Outlook , което се вижда в горния ляв ъгъл.
- Докоснете иконата на зъбно колело за настройки.
- Разберете раздела Свързани приложения и добавки(Connected Apps and Add-ins) .
- Докоснете менюто Добавки .(Add-ins)
- Изберете(Select) добавка, която искате да инсталирате.
- Докоснете съответната икона на плюс.
- Изберете опцията ПРОДЪЛЖАВАНЕ(CONTINUE) .
Нека разгледаме тези стъпки подробно.
Първо се уверете, че имате най-новата версия на приложението Outlook . Ако е така, отворете го на мобилния си телефон с Android и докоснете логото на Outlook , което се вижда в горния ляв ъгъл. След това докоснете иконата на зъбно колело за настройки. Трябва да се вижда от долната лява страна.
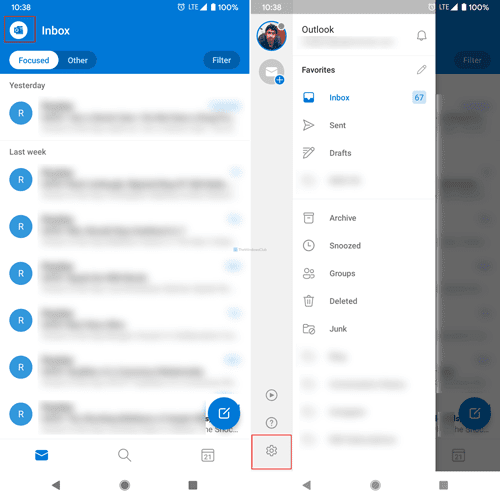
След това открийте секцията Свързани приложения и добавки (Connected Apps and Add-ins ) и докоснете менюто Добавки .(Add-ins )
Тук можете да намерите някои от включените добавки на вашия екран. Изберете добавка, която искате да инсталирате, и докоснете съответната икона на плюс.

След това ви позволява да прочетете правилата и условията, свързани с добавката, която предстои да инсталирате. Ако докоснете бутона ПРОДЪЛЖИ (CONTINUE ) , процесът на инсталиране ще започне и завърши автоматично.
В случай, че искате да премахнете или деинсталирате добавка, докоснете отново същия бутон, свързан с добавката.
Как да инсталирате добавки в Outlook за iOS
За да инсталирате добавки в Outlook за iOS, следвайте тези стъпки -
- Отворете приложението Outlook на вашия iPhone.
- Докоснете снимката на вашия профил, която се вижда в горния ляв ъгъл.
- Докоснете иконата на зъбно колело за настройки.
- Изберете менюто Добавки .(Add-ins)
- Изберете добавка, която искате да инсталирате.
- Докоснете съответната икона на плюс.
- Изберете опцията Продължи(Continue) .
Ако искате да научите повече за стъпките, продължете да четете.
Първо, трябва да отворите приложението Outlook на вашия iPhone или друго устройство с iOS и да докоснете снимката на вашия профил, която се вижда в горния ляв ъгъл. Отваря се панел и трябва да изберете иконата на зъбно колело за настройки.
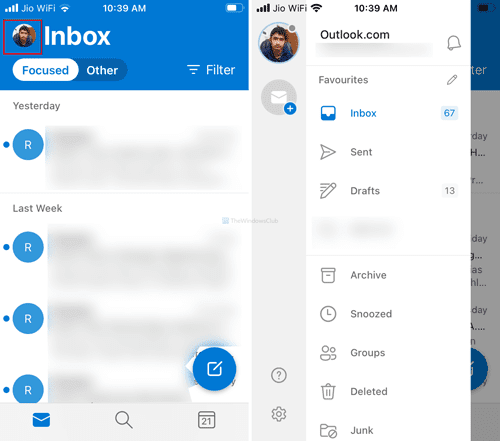
След това изберете менюто Добавки (Add-ins ) и изберете добавка, която искате да инсталирате. След това докоснете съответната икона на плюс.
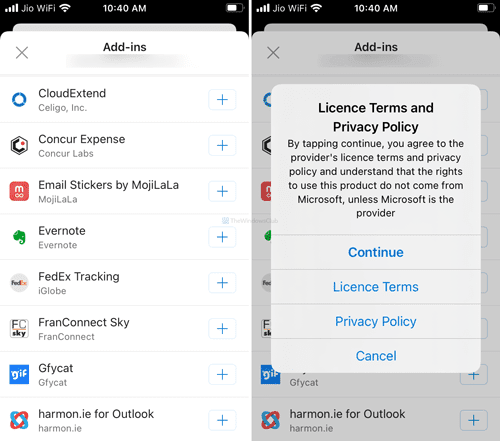
Ако се покаже прозорецът с правилата и условията, докоснете бутона Продължи (Continue ) .
Това е всичко!
Related posts
Как да оптимизирате мобилното приложение Outlook за вашия телефон
Как да добавите няколко акаунта в приложението Outlook за Android и iPhone
Грешка при зареждане на съобщението Грешка в Outlook на мобилно устройство с Android
Как да свържете телефон с Android или iPhone към компютър с Windows 10
Синхронизирайте устройства с Android и iOS с компютър с Windows с помощта на Moboplay
3 начина да направите PDF по-малък
Къде отиват скрийншотите? Намерете ги в Windows, Mac, Android или iOS -
Как да синхронизирате Microsoft Edge на Windows, Android и iPhone
Какво е WiFi Direct? Как използвате WiFi Direct? -
Най-добрите коледни тапети за вашия смартфон през 2021 г. -
Как да прехвърляте снимки от iPhone към Android (4 начина)
Каква версия на Chrome имам? 6 начина да разберете -
Как да споделяте екрана в Skype (Windows, Android, iPhone, Mac)
Как да спрете Chrome да иска да запази пароли -
Как да поставите Google Chrome в тъмен режим -
Как да промените търсачката в Chrome за Windows, macOS, Android и iOS -
Как да включите или изключите тъмния режим на Facebook -
Как да премахнете телефона си от Windows 10 (прекратете връзката на телефона)
Какво е плъзгане и пускане? Как да плъзгате и пускате -
Как да поправите Outlook, който не се синхронизира на Android
