Как да импортирате стилове от един документ в друг в Word
Ако искате да импортирате стилове и форматиране от шаблон на Word , тогава тази статия ще ви покаже подробно процеса. Независимо дали имате .dotx или .docx файл, можете да импортирате стилове от двата файла с помощта на този урок. Не се изисква допълнителна добавка, но ще трябва да активирате раздела Developer .
Да предположим, че имате някои документи, в които искате да приложите същото форматиране или стил като конкретен файл. Въпреки че е лесно да търсите онлайн шаблони в Microsoft Word(search for online templates in Microsoft Word) , можете да направите и персонализиран шаблон. След това ще бъде лесно да импортирате стила от този документ или шаблон в други документи.
Преди да започнете, уверете се, че вече имате Word Template ( .dotx ) файл. Ако не и искате да направите шаблон, персонализирайте всичко в документа според вашите изисквания и го запазете като .dotx файл.
Файлът .dotx(A .dotx file) е шаблон, създаден от Microsoft Word , който съдържа оформления и настройки по подразбиране за документ и може да се използва като базова линия за създаване на множество .docx файлове със същото форматиране.
Импортирайте стилове от един документ в друг в Word
За да импортирате форматиране и стилове от един шаблон или документ в друг документ в Word , следвайте тези стъпки -
- Отворете Microsoft Word и активирайте раздела Разработчик(Developer) .
- Отворете файла, в който искате да импортирате стила на шаблона.
- Отидете в раздела Разработчик(Developer) .
- Изберете опцията Шаблон на документ(Document Template) .
- Щракнете върху бутона Органайзер(Organizer) .
- Щракнете върху бутона Затваряне на файла(Close File) вдясно.
- Щракнете върху бутона Отвори файл(Open File) и изберете шаблонния файл.
- Изберете това, което искате да импортирате вдясно и щракнете върху бутона Копиране(Copy) .
- Щракнете върху бутона Close .
Нека разгледаме тези стъпки подробно.
Отворете Microsoft Word на вашия компютър и активирайте раздела Разработчик (Developer ) . За това щракнете върху File > Options > Customize Ribbon . От дясната страна ще получите опция, наречена Developer . Щракнете(Click) съответно върху съответното квадратче за отметка и бутона OK .
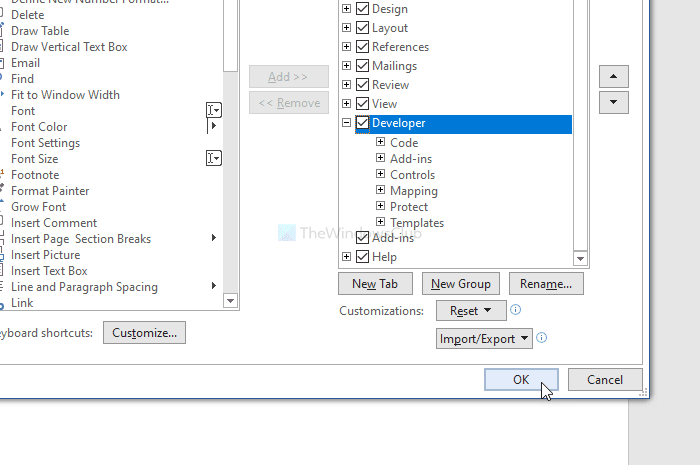
След това отворете документа, в който искате да импортирате стила, и отидете в раздела Разработчик (Developer ) . Тук ще имате опция, наречена Шаблон на документ(Document Template) . Ще трябва да кликнете върху него.
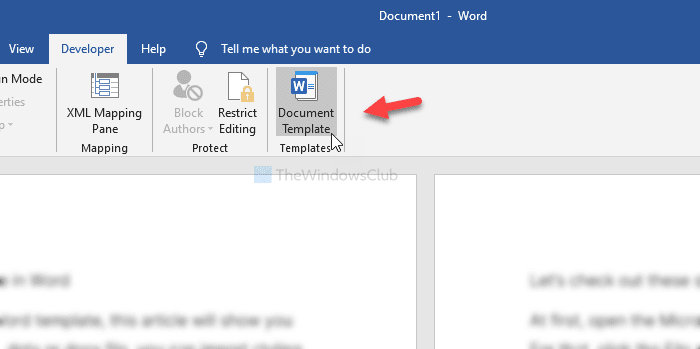
В прозореца Шаблони и добавки(Templates and Add-ins) щракнете върху бутона Органайзер (Organizer ) . След това щракнете върху бутона Close File от дясната страна.
След като сте готови, ще видите бутон, наречен Open File . Щракнете(Click) върху него и изберете шаблона или word файла, от който ще импортирате стила.
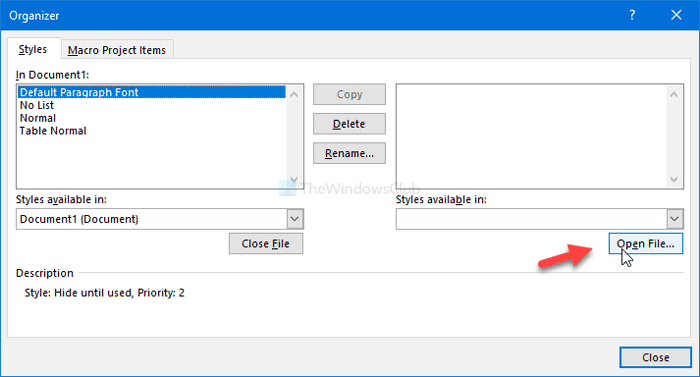
Сега изберете това, което искате да експортирате от документа. Задължително е да изберете желания стил от дясната страна и да щракнете върху бутона Копиране (Copy ) .
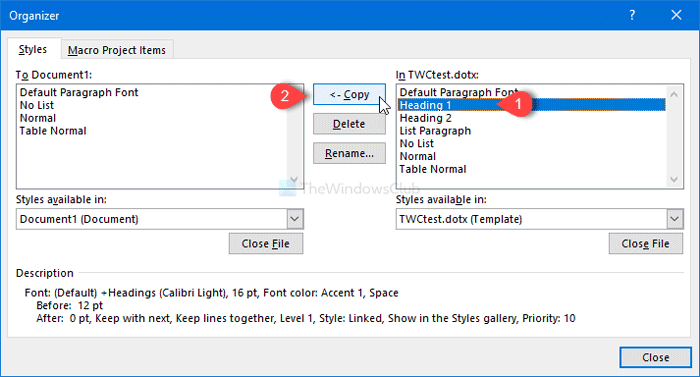
Най-накрая щракнете върху бутона Затвори (Close ) , за да получите промените.
Това е всичко! Дано помогне.
Related posts
Как да използвате предложения за пренаписване в приложението Word за уеб
Excel, Word или PowerPoint не можаха да стартират последния път
Как да създадете книжка или книга с Microsoft Word
Как да изключите знаците за абзаци в Microsoft Word
Най-добрите шаблони за фактури за Word Online за безплатно създаване на бизнес фактури
Как да промените файловия формат по подразбиране за запис в Word, Excel, PowerPoint
Преобразувайте Word документи в JPG с помощта на пакетен конвертор от Word в JPG
Как да използвате функцията Quick Parts Document Property в Word
Как да поканите някого да редактира документ на Word на iPad
Запазеният документ на Word не се показва при визуализация за печат или при разпечатване
Коригиране на грешка, отметката не е дефинирана в Microsoft Word
Увеличете броя на последните файлове в Word, Excel, PowerPoint
Как да създадете падащ списък в Word
Как да добавяте, премахвате или вмъквате номера на страници в Word
Премахнете фона на картина с Microsoft Word
Jarte е богат на функции безплатен преносим текстов процесор за компютър с Windows
Как да вмъкнете воден знак в документ на Word
Как да рисувате в Microsoft Word с помощта на инструментите Draw Tab
Как да премахнете всички прекъсвания на секции в Word наведнъж
Как да наслагвате снимки в Word
