Как да импортирате снимки и видеоклипове в Windows Movie Maker
Създаването на филми от снимки и видеоклипове е лесно с Windows Movie Maker . След като импортирате вашите снимки и видеоклипове в това приложение, можете да преминете към прилагането на AutoMovie Themes , да създавате заглавни клипове и кредити, да настройвате проекта си на музика и да добавяте анимации и преходи. Но преди да можете да започнете, ще трябва да импортирате вашата мултимедия, така че в тази статия ще ви покажем как да направите това.
Преди да започнем, уверете се, че имате инсталиран Windows Essentials. Ако имате нужда от инструкции как да настроите този пакет, вижте този урок: Какво представляват Windows Essentials и как да ги инсталирате(What are Windows Essentials & How to Install Them) .
Как да импортирате снимки и видеоклипове
Windows Movie Maker ви позволява да създавате филми, като използвате снимки и видеоклипове, импортирани от Фотогалерия(Photo Gallery) , DVD , цифрова видеокамера или смартфон.
Ако искате да импортирате снимки и видео от устройство, свързано чрез USB , натиснете бутона Файл(File) от горния ляв ъгъл и след това изберете Импортиране от устройство(Import from device) .
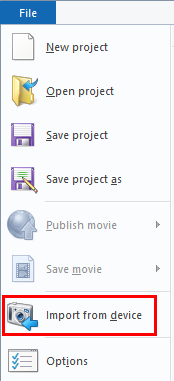
Ще се появи съобщение, което ви уведомява, че „Снимките и видеоклиповете ще бъдат импортирани във фотогалерията“("Photos and videos will be imported into Photo Gallery") . Щракнете или докоснете OK , за да отидете по-нататък.

ЗАБЕЛЕЖКА:(NOTE:) Ако вече не искате да получавате известия, всеки път, когато импортирате снимки и видеоклипове от устройство, поставете отметка в квадратчето „Не показвай това съобщение отново“("Don't show this message again") , преди да натиснете OK .

Изберете устройството, което искате да импортирате, и щракнете или докоснете Импортиране(Import) . В този случай ще импортираме някои снимки от USB флаш.
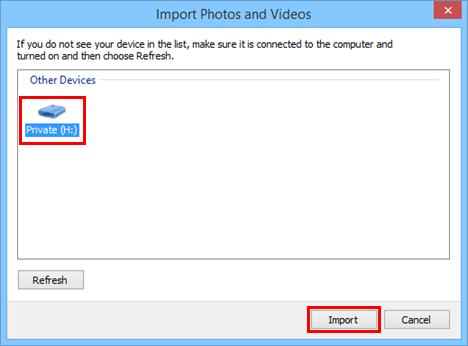
След това ще видите диалоговия прозорец „Импортиране на снимки и видеоклипове“("Import Photos and Videos") . Тук имате две възможности.

Първата опция ви дава възможност внимателно да сортирате и маркирате снимките си, преди да ги импортирате.
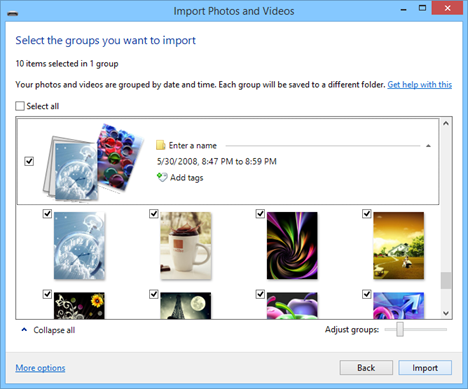
Ако искате всички снимки да бъдат импортирани, изберете втората опция, дайте име на този набор от снимки и видеоклипове, за да ги поддържате организирани, и след това натиснете Импортиране(Import) .

ЗАБЕЛЕЖКА:(NOTE:) За повече информация относно импортирането на снимки и видеоклипове прочетете тази статия: Импортиране на снимки от камера или мобилно устройство в Windows(Importing Pictures from a Camera or Mobile Device into Windows) .
Как да импортирате снимки(Import Photos) и видеоклипове от фото галерия във (Videos From Photo Gallery)филмов производител(Movie Maker)
След като импортирате вашите снимки и видеоклипове, те ще се покажат във Фотогалерията(Photo Gallery) . Можете да намерите снимките и видеоклиповете, които току-що импортирате, като изберете папката им в навигационния панел(Navigation Pane) вляво.

Изберете(Select) кои видеоклипове и снимки искате да изпратите до Windows Movie Maker . След това щракнете или докоснете раздела Създаване(Create) и изберете Филм(Movie) .

Вашите видеоклипове и снимки вече ще бъдат отворени в нов проект в Windows Movie Maker . Сега сте готови да започнете да създавате и редактирате вашия филм.
Как да добавите снимки(Add Photos) и видеоклипове(Videos) към Windows Movie Maker
Ако искате да добавите допълнителни снимки и видеоклипове към Windows Movie Maker , които са на вашия твърд диск, но не са във вашата фотогалерия(Photo Gallery) , можете да щракнете или докоснете бутона „Добавяне на видеоклипове и снимки“("Add videos and photos") в раздела Начало(Home) на лентата на Windows Movie Maker . Оттам можете да прегледате медийните файлове, които искате да добавите.

Поддържаните типове файлове в Windows Movie Maker включват:
- Windows Media Video файлове:.wmv, .asf и.wm;
- AVCHD файлове (от цифрови видеокамери): .m2t s, .m2t и.mts;
- Apple QuickTime файлове:.qt и.mov;
- MPEG (1, 2 и 4) файлове: .mp4, .mov , .m4v , .mpeg , .mpg , .mpe , .m1v , .mp2 , (.m1v).mpv2(.mod) , .mod(.mp2) , vob(.mpv2) и .m1v ;
- .AVI файлове;
- Записани телевизионни предавания ( Microsoft ):.wtv и.dvr-ms;
- Снимки и изображения:.jpg, .jpeg , .tiff , .tif , .gif , .bmp , .png и.wdp;
- Аудио файлове: .wma, .asf , .wm, .aif , .aiff , .wav , .m4a и.mp3.
Заключение
Както можете да видите, е невероятно лесно да импортирате снимки и видеоклипове в Windows Movie Maker . Още по-лесно е, ако имате инсталирана Photo Gallery , което трябва, тъй като тя идва в комплект с Windows Essentials и е безплатна. Ако имате някакви проблеми или въпроси по тази тема, не се колебайте да оставите коментар по-долу.
Related posts
Публикуване и споделяне на видеоклипове на Windows Movie Maker с OneDrive
Как да завъртите неправилно ориентирани видеоклипове с помощта на Windows Movie Maker
Как да добавяте музика към видеоклипове в Windows Movie Maker
Как да редактирате видеоклипове в Windows Movie Maker
Как да добавите анимации и визуални ефекти към вашите видеоклипове от Movie Maker
Как да закача Steam игри за стартиране в Windows 10 -
Спрете OneDrive да създава автоматично фотоалбуми в 3 стъпки
5 неща, които можете да правите с приложението Travel App в Windows 8.1
Какво е режим на игра на Windows? Какво прави режимът на игра? -
14 неща, които можете да правите с приложението Photos от Windows 10 -
Как да маркирате хора в снимки с Windows Photo Gallery
Как да използвате опциите за управление на медиите на Google Chrome
Как да изберете графичния процесор по подразбиране за игри или приложения в Windows 10
Как да тествате и използвате вашата уеб камера в Windows 10 с приложението Камера
Как да преглеждате RAW снимки във фотогалерията на Windows и да коригирате странни грешки
Как да се отървете от черните ленти в Movie Maker
Как да отворите снимки в Windows 10 и Windows 11 (10 начина)
4 начина да направите заснемане на VLC екран и да запазите видео кадри -
Windows 11 Volume Mixer: Всичко, което трябва да знаете! -
3 начина да активирате режима на игра в Windows -
