Как да импортирате или експортирате любими на браузъра Edge в HTML файл
Ако преминавате към друг браузър, възможността за мигриране или прехвърляне на вашите Edge Favorites може да бъде полезна. Microsoft Edge предлага тази опция. Можете да импортирате или експортирате любимите на браузъра Edge(import or export the Edge browser Favorites) в HTML файл. Вижте как се прави!
Импортиране или експортиране на предпочитани(Favorites) от браузъра Edge(Export Edge) в HTML файл
Отметките ви помагат да запазите уеб страница в конкретен уеб браузър, така че да имате бърз достъп до нея, когато пожелаете. Активирането на тази възможност и за други браузъри може да ви спести и време, и усилия. Microsoft Edge Chromium ви позволява ръчно да експортирате и импортирате отметки (предпочитани), за да ги архивирате на безопасно място.
- Стартирайте браузъра Edge.
- Щракнете върху Настройки и още(Settings and More) .
- Изберете Предпочитани(Favorites) .
- Придвижете се до Управление на любимите(Manage Favorites) .
- Щракнете върху Още действия(More Actions) .
- Изберете опцията Импортиране на любими(Import Favorites)
- Изберете какво да импортирате(What to Import) .
- Натиснете бутона Импортиране.
- За да експортирате любими, щракнете отново върху бутона Още действия(More Actions) .
- Изберете Експортиране на любими(Export Favorites) .
- Изберете желаното място, за да запишете файла като HTML документ.
Можете да експортирате или импортирате вашите Edge Favorites ръчно, за да ги архивирате на безопасно място.
Стартирайте браузъра Edge и щракнете върху опцията (Edge)Настройки и още(Settings and More) (видими като 3 хоризонтални точки в горния десен ъгъл на екрана на вашия компютър).
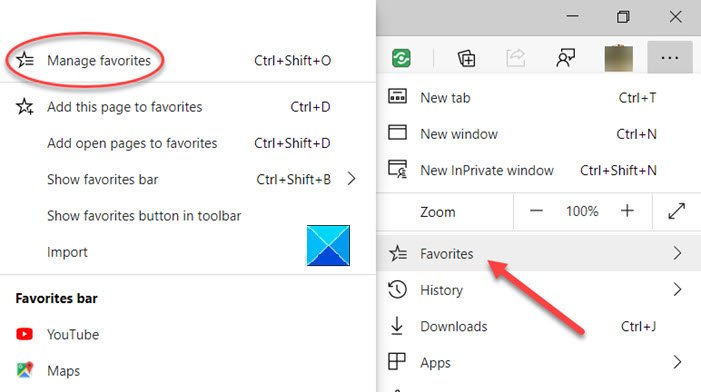
След това изберете Предпочитани(Favorites) , щракнете върху страничната стрелка до него и изберете опцията Управление на любимите(Manage Favorites) .
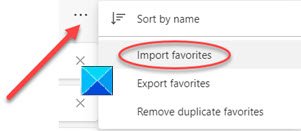
Когато бъдете насочени към нова страница, намерете и щракнете върху менюто Още опции(More options) (3 хоризонтални точки). От списъка изберете Импортиране на любими(Import Favorites) .
Под новия прозорец, който се показва, изберете какво искате да импортирате и натиснете бутона Импортиране(Import) в долната част.
https://youtu.be/yTiaVQoziTM
За да експортирате любимите си като HTML файл на желаното място, щракнете отново върху бутона Още действия(More Actions) .
Изберете Експортиране на любими(Export Favorites) .
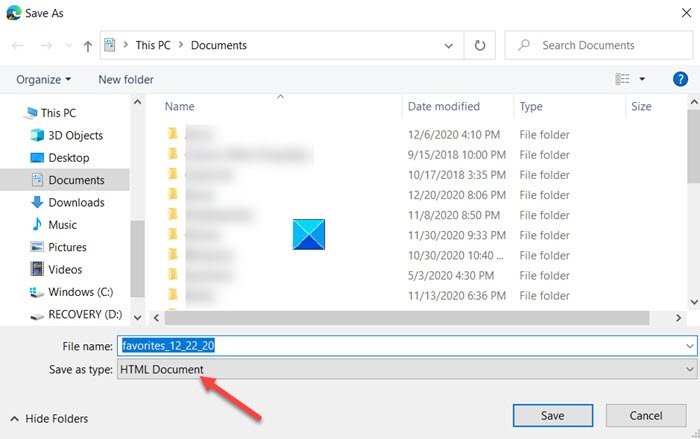
Изберете желаното местоположение, за да запишете вашите Edge Favorites като HTML документ.
Ето как можете да импортирате или експортирате Любими(Favorites) в браузъра Edge в HTML файл.
That’s all there is to it!
Свързани публикации, които може да ви заинтересуват:(Related posts that may interest you:)
- Импортирайте отметки в браузъра Chrome(Import Bookmarks into Chrome browser)
- Импортирайте любими и отметки в Edge(Import Favorites and Bookmarks into Edge)
- Експортирайте отметки на Google Chrome в HTML(Export Google Chrome bookmarks to HTML)
- Импортиране на отметки във Firefox(Import Bookmarks into Firefox)
- Експортиране на отметки от Firefox(Export Bookmarks from Firefox)
- Запазване, намиране и архивиране на Любими в Internet Explorer.
Related posts
Изтритите отметки или предпочитани от ръба се появяват отново; не се изтрива
Как да покажете лентата с любими в Microsoft Edge на Windows 10
Къде се съхраняват или записват любимите в браузъра Microsoft Edge?
Как да експортирате и импортирате отметки в Chrome
Как да управлявате любими в браузъра Microsoft Edge
Използвайте инструмента за възстановяване на отметки на Chrome, за да възстановите изтритите отметки
Прехвърлете данни към Amazon S3 бързо с помощта на AWS Import Export
Най-добрите алтернативи на Google Bookmarks, които искате да разгледате
Как да покажете лентата с предпочитани в Microsoft Edge: 4 начина -
Активирайте преливане на линии в изглед на източник в Chrome или Edge
Архивирайте всички профили, разширения, настройки, предпочитани в браузъра Edge
Как да изтриете отметки в Chrome
Как да използвате режим Картина в картина в браузъра Microsoft Edge
Как да премахнете дублиращи се любими в браузъра Microsoft Edge
StorURL: Мениджър на отметки за различни браузъри за Windows 10
Как да нулирате, експортирате, импортирате асоциации на приложения по подразбиране в Windows 11/10
Как да създадете отметки на Firefox с помощта на групови правила и редактор на системния регистър
Как да експортирате и импортирате пароли в браузъра Chrome
Активирайте защитата на потенциално нежелано приложение в браузъра Edge
Как да импортирате, експортирате оформлението на менюто "Старт" в Windows 11/10
