Как да импортирате файл на PowerPoint в OneNote
Знаете ли, че можете да импортирате файл на PowerPoint във вашето приложение OneNote ? Когато импортирате вашите PowerPoint слайдове в OneNote , можете да преглеждате слайдовете и да добавяте бележки, без да засягате оригиналния файл на PowerPoint . Можете също да свържете презентацията на PowerPoint с OneNote .
Microsoft OneNote е програма за водене на бележки, която се използва за събиране на информация и сътрудничество. С помощта на OneNote можете да въвеждате бележки и да записвате аудиозаписи, да добавяте снимки от телефона си, да намирате незабавно бележки и др. PowerPoint е програма за презентации, която ви позволява да добавяте текстови изображения, звук, анимации, преходи, движения и видеоклипове към слайдовете на вашата презентация.
Как да импортирате PowerPoint файл в OneNote
За да импортирате файл на PowerPoint в (PowerPoint)OneNote , изпълнете следните стъпки:
- Стартирайте OneNote.
- Щракнете върху раздела Вмъкване
- Щракнете върху бутона Разпечатване на файл
- Изчакайте файлът да се зареди
- PowerPoint Slide се импортира в OneNote .
Стартирайте OneNote .

Щракнете върху раздела Вмъкване(Insert) .
Щракнете върху бутона Разпечатване(File Printout) на файл в групата на файла.
Функцията за разпечатване(File Printout) на файл добавя разпечатка на файл към страницата.
След като е избран бутонът File Printout , ще се появи диалогов прозорец Изберете документ за вмъкване .(Choose a Document to Insert)
В диалоговия прозорец изберете файл, след което щракнете върху Вмъкване(Insert) .
Изчакайте файлът да се зареди.

Имаме файл за презентация(Presentation) , импортиран в OneNote .
Ако не искате да импортирате презентацията на PowerPoint(PowerPoint Presentation) в OneNote , можете да свържете презентацията на PowerPoint с OneNote . Следвайте(Follow) тези методи по-долу.

Щракнете върху раздела Преглед(Review) .
Щракнете върху бутона Свързани бележки(Linked Notes) в секцията Бележки(Notes) .

Ще се появи Избор на местоположение в(Select Location in the OneNote) диалоговия прозорец на OneNote.
В диалоговия прозорец изберете секцията, където искате да поставите връзката.
След това щракнете върху OK .
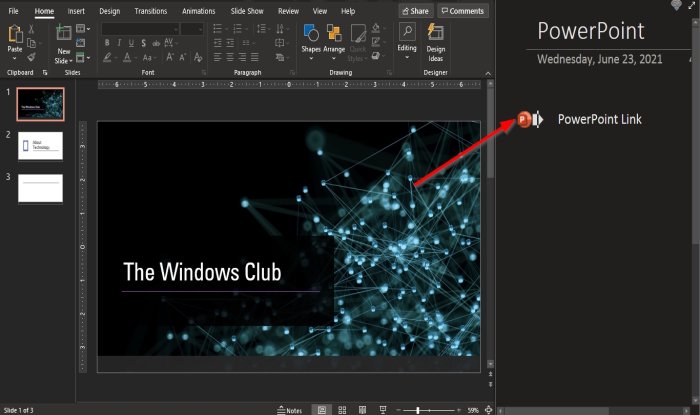
Сега стартирайте файла на PowerPoint , който искате да свържете с OneNote .
Вдясно, където виждате свързан панел на OneNote(OneNote Linked) , който не е прикачен към главната страница.
Въведете заглавието на връзката в панела за връзка на OneNote .(OneNote Linked)
Щракнете(Click) извън полето; ще видите логото на PowerPoint до връзката
Затворете PowerPoint .

Върнете се към OneNote и ще видите връзката на страницата.
Щракнете върху връзката.
Ще се появи поле за съобщение; щракнете върху OK .
Презентацията на PowerPoint ще се отвори.
Надяваме се този урок да ви помогне да разберете как да импортирате PowerPoint файл в OneNote ; ако имате въпроси относно урока, уведомете ни в коментарите.
Прочетете(Read) : Как да използвате функцията Шаблон на страница в OneNote(How to use the Page Template feature in OneNote) .
Related posts
Как да добавяте цветове към секции в OneNote
Как да активирате тъмен режим в OneNote или Outlook
Как да създадете линия на мрежа и линия на правила в OneNote
Как да синхронизирам Samsung Notes с Microsoft OneNote?
Как да използвате OneNote ефективно в Windows 11/10
Как да създавате задачи на Outlook в OneNote
OneNote не се синхронизира? 9 начина да се свържете
Поставете графичен стикер или емоджи в OneNote за Windows 10
Изтеглете тези безплатни електронни книги за OneNote от Microsoft
Използвайте разширението за Chrome на OneNote Web Clipper, за да водите бележки, докато сърфирате
Как да промените цвета на фона на страницата и линиите на правилата в OneNote
Как да размажете снимка в PowerPoint
Съвети и трикове за Microsoft OneNote за начинаещи
Как да скриете границите на таблиците в OneNote
Поправете OneNote, който не работи, не се отваря, проблеми, грешки, проблеми
Как да защитите с парола бележника на OneNote
OneNote 2016 липсва? Изтеглете OneNote 2016 32-битов и 64-битов тук
Как да зададете или промените размера на страницата и полетата в OneNote
Как да вмъкнете уравнения и символи в OneNote
Как да вмъкнете електронна таблица на Excel в OneNote
