Как да импортирате данни за вход от файл в Mozilla Firefox
Всички знаем, че импортирането на пароли от CSV файл във Firefox е лесна задача. Истината е, че проблемът се крие само в това. Обикновено използваме опцията „ Импортиране от файл(Import from a File) “, за да импортираме пароли от .CSV или .json файл. Опцията за импортиране на пароли от файл липсва в някои версии на Firefox . Предлага се във версии Nightly и някои други версии.
По-ранните потребители на Firefox импортират пароли директно от други браузъри. Сега, когато всичко се промени окончателно, ето ръководството, което ще ви покаже как можете да активирате опцията „ Импортиране(Import) от файл(File) “ и да импортирате пароли от CSV файл.
Импортиране на пароли от файл(File) във Firefox
За да импортирате, трябва да отворите Firefox и да следвате тези стъпки.
- Въведете about:config в адресната лента
- Приемете предупреждението и продължете
- Въведете signon.management.page.fileImport.enabled в лентата за търсене с предпочитания
- Щракнете двукратно върху(Double-click) резултата, за да го направите верен
- Достъп до Firefox Lockwise(Access Firefox Lockwise) с помощта на менюто за хамбургер
- Щракнете(Click) върху бутона с три точки и щракнете върху Импортиране(Import) от файл
- Изберете файла в Explorer и щракнете върху Импортиране(Import) .
Нека разгледаме процеса подробно за по-добро разбиране.
За да започнете, отворете Firefox и въведете about:config в адресната лента и натиснете Enter.
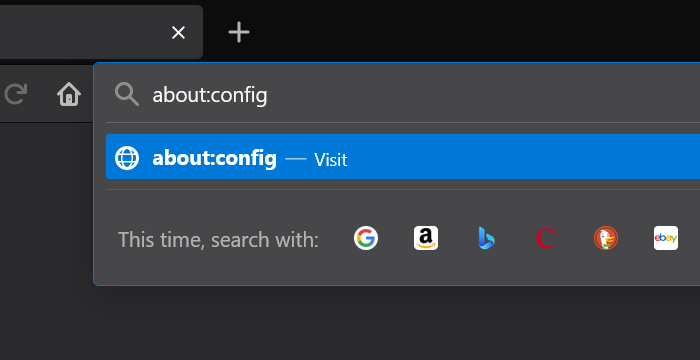
Ще видите предупреждение, докато се опитвате да получите достъп до предпочитанията на Firefox . Щракнете(Click) върху Приемете риска и продължете(Accept the Risk and Continue) , за да продължите.
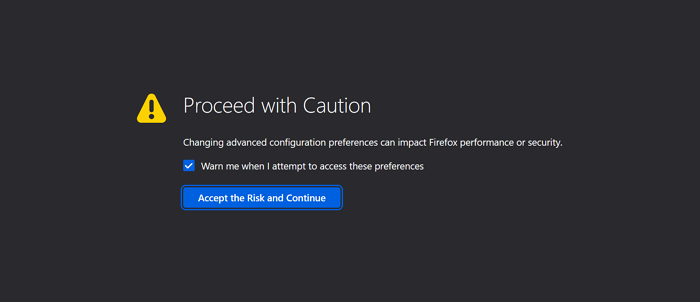
Сега ще видите лентата за търсене на предпочитания под адресната лента. Въведете следния текст в тази лента за търсене.
signon.management.page.fileImport.enabled
Щракнете двукратно върху(Double-click) резултата, за да го промените от False на True . Опцията за импортиране на пароли от файл може да се види само ако е променена на true.
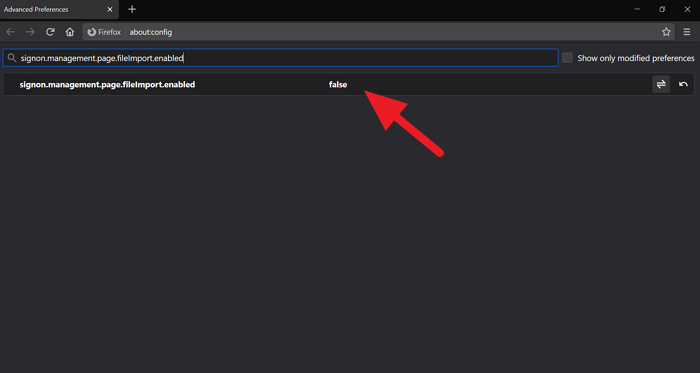
След като активирате опцията, като промените предпочитанието на true, щракнете върху менюто за хамбургер в лентата с инструменти и изберете Пароли(Passwords) за достъп до Firefox Lockwise , собствения мениджър на пароли на Mozilla.
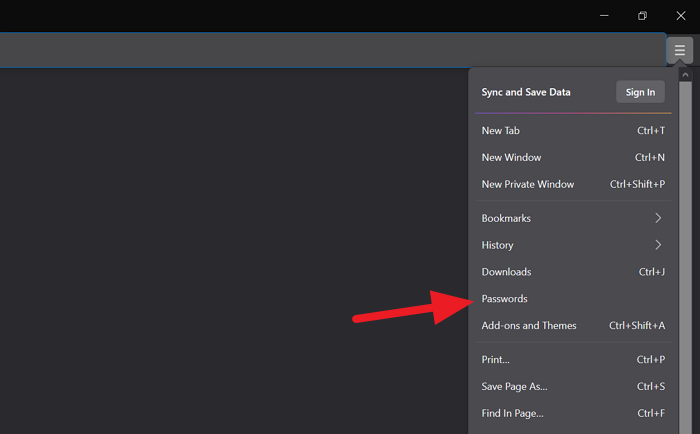
На страницата Firefox Lockwise или Passwords щракнете върху бутона с три точки в горния десен ъгъл на страницата и изберете Импортиране от файл(Import from a File) .
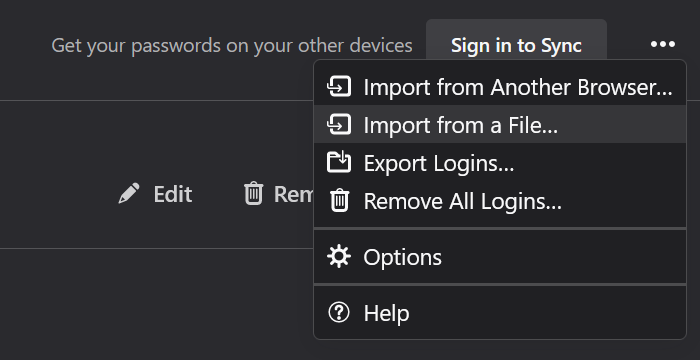
Изберете .CSV файла, който съдържа паролите, които искате да импортирате, в прозореца на Explorer, който се отваря, и щракнете върху Импортиране(Import) . Всички те ще бъдат добавени към Firefox .
Надяваме се, че това ръководство ви е помогнало да активирате опцията за импортиране на пароли от файл(File) и импортирането им.
Свързано четене(Related read) : Как да импортирате пароли от Chrome във Firefox(import passwords from Chrome into Firefox) .
Related posts
Най-полезните настройки на Mozilla Firefox about:config
Пет най-добри добавки за купони, налични за Mozilla Firefox
Контролер за скорост на видео за Mozilla Firefox и Google Chrome
Fx_cast добавя поддръжка за Chromecast в Mozilla Firefox
Mozilla Firefox изглежда бавно се стартира
Как да отпечатате статия без реклами във всички основни браузъри -
Как да активирате DNS през HTTPS във Firefox
Как да деактивирате съобщения от Firefox в нов раздел
Деактивирайте, деинсталирайте Adobe Flash, Shockwave в Chrome, Firefox, Edge, IE
Как да опреснявате твърдо страници във вашия браузър, на Mac (Safari, Chrome, Firefox и Opera)
Отидете в режим инкогнито с клавиш за бърз достъп в Chrome, Edge, Firefox и Opera
Как да промените езика във Firefox на Windows и Mac
Заснемайте или правете екранни снимки в браузъра Chrome или Firefox по произход
Как да експортирате вашите LastPass пароли в CSV файл
Как да разрешите или блокирате инсталирането на добавки във Firefox
7 начина, по които браузърите трябва да подобрят частното сърфиране (инкогнито, InPrivate и т.н.)
Chrome или Firefox не могат да изтеглят или запазват файлове на вашия компютър
Как да активирате Do Not Track в Chrome, Firefox, Edge и Opera
Как да използвате емулатора на мобилния браузър в Chrome, Firefox, Edge и Opera -
Как да промените браузъра по подразбиране в Windows 11 -
