Как да гледате Apple TV на Roku
Roku ви дава достъп до някои от най- популярните услуги за стрийминг(popular streaming services) в света , включително Apple TV. Ако искате да гледате съдържанието на Apple TV, но нямате кутията на Apple TV, сега можете да направите това само с вашето устройство Roku .
За да започнете да гледате Apple TV на Roku , ви е необходимо устройство Roku , което поддържа тази услуга за стрийминг. След това е просто въпрос да добавите подходящ канал към вашето устройство и можете да започнете да предавате поточно.

Стъпка 1: Проверете съвместимостта на вашия Roku с Apple TV(Step 1: Check Your Roku’s Compatibility With Apple TV)
Не всички устройства Roku(Roku devices) работят с Apple TV. Така че, първо, разберете дали вашето Roku устройство е едно от поддържаните устройства.
Намерете номера на модела на вашия Roku, като използвате тези стъпки:
- Отидете в Настройки(Settings) > Система(System) > Информация(About) на вашия Roku.
- На екрана Информация(About) забележете номера на модела на вашия Roku от полето Модел(Model) .

По-долу(Below) е даден списък с устройства Roku, поддържани от Apple TV(Apple TV-supported Roku) . Сравнете модела на вашия Roku с тези модели и вижте дали вашият е един от поддържаните.
- Roku TV: 7000x, C000x , 8000x, A000x , 6000x
- Roku Streambar: 9102
- Roku Streambar Pro: 9101R2
- Roku Smart Soundbar: 9101
- Roku Smart Soundbar: 9100
- Roku Express: 3900, 3930
- Roku Express+ (плюс): 3910, 3931
- Roku Express 4K: 3900, 3940
- Roku Express 4K+ (плюс): 3910, 3941
- Roku HD: 3932
- Roku Streaming Stick: 3600, 3800
- Roku Streaming Stick+ (плюс): 3810, 3811
- Roku Премиера: 3920, 4620
- Roku Premiere+ (плюс): 3921, 4630
- Roku Ultra : 4640, 4660, 4661, 4670, 4800
- Roku Ultra LT: 4662
- Року 2: 4205, 4210
- Року 3: 4200, 4230
Ако номерът на модела на вашия Roku съвпада с един от тези модели, отидете на секциите по-долу, за да добавите Apple TV към вашето устройство.
Стъпка 2: Добавете канала на Apple TV към Roku(Step 2: Add the Apple TV Channel to Roku)
Има два начина да получите канала на Apple TV на Roku . Един от начините е да добавите канала от самото си Roku(your Roku) устройство. Другият начин е да добавите канала от уебсайта на Roku . Ще ви покажем и двата метода.
1. Добавете канала на Apple TV от самото устройство Roku(1. Add the Apple TV Channel From the Roku Device Itself)
Ако нямате достъп до компютър или смартфон, използвайте вашето устройство Roku , за да добавите канала на Apple TV .
- Достъп до основния интерфейс на вашия Roku.
- Изберете Начало(Home) , превъртете надолу и изберете Добавяне на канали(Add Channels) .

- Изберете Представени(Featured) от категориите вляво и изберете Apple TV отдясно.

- Изберете Добавяне на канал(Add channel) на екрана на Apple TV.
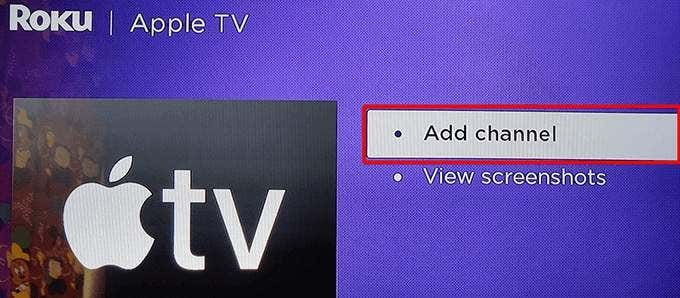
- Изчакайте (Wait)Roku да инсталира канала на Apple TV .
- Ще се появи поле за съобщение за добавен канал . (Channel added)Изберете OK в това поле, за да затворите полето.

2. Добавете канала на Apple TV от уебсайта на Roku(2. Add the Apple TV Channel From the Roku Website)
Можете да използвате уебсайта на Roku , за да намерите и добавите канали за поточно предаване(add streaming channels) към вашето устройство. Това е идеален метод за използване, ако вече използвате компютър.
- Отворете уеб браузър на вашия компютър и се насочете към уебсайта на Roku . Влезте(Log) в акаунта си, ако още не сте го направили.
- Изберете иконата на вашия профил в горния десен ъгъл и изберете Магазин на канали(Channel store) .

- Изберете Представени(Featured) в горната част на страницата и след това изберете Apple TV от списъка с канали.

- Изберете Добавяне на канал(Add channel) на екрана на Apple TV.

- Ако сайтът ви помоли да въведете отново вашите данни за вход в Roku , направете това и продължете.(Roku)
- Бутонът Добавяне на канал(Add channel) трябва да стане сив, когато каналът бъде добавен.
Стъпка 3: Конфигурирайте и използвайте Apple TV на Roku(Step 3: Configure and Use Apple TV on Roku)
Успешно инсталирахте Apple TV на вашето Roku устройство. Сега, както всеки друг канал, можете да започнете да използвате тази новодобавена услуга и да консумирате нейното съдържание.
- Стартирайте новоинсталирания Apple TV канал, като изберете Начало(Home) и след това Apple TV в основния интерфейс на Roku.

- Изберете Стартиране на сърфиране(Start Browsing) на екрана на Apple TV.

- Ще се отвори страница Анализ на устройството . (Device Analytics)Тук изберете дали искате да изпратите аналитични данни от приложението си до Apple .

- Основният екран на Apple TV трябва да се появи. От тук можете да намерите и гледате любимите си предавания.

- За да влезете в акаунта си в Apple , изберете иконата на зъбно колело в горната част и след това изберете Акаунти(Accounts) > Вход(Sign In) .

- На екрана за вход(Sign In) изберете метод за влизане. Можете да влезете, като използвате телефона си или като използвате идентификационните си данни за вход в Apple ID .

- Apple TV вече трябва да показва персонализирано съдържание за вашия акаунт.
Сега, когато Apple TV е добавен и конфигуриран на вашия Roku , можете да започнете да гледате любимите си предавания и филми(start watching your favorite shows and movies) , които тази услуга може да предложи.
Премахнете Apple TV от Roku(Remove Apple TV From Roku)
Ако вече не искате да запазите Apple TV на вашия Roku , можете да изтриете канала и това ще премахне достъпа до услугата за стрийминг. Знайте(Know) , че премахването на канала не изтрива вашия акаунт в Apple .
- Изберете Начало(Home) и след това маркирайте Apple TV на вашия Roku.
- Докато е избран Apple TV , натиснете бутона със (Apple TV)asterisk (*) на дистанционното си Roku.
- Изберете Премахване на канал(Remove channel) от менюто на Apple TV .
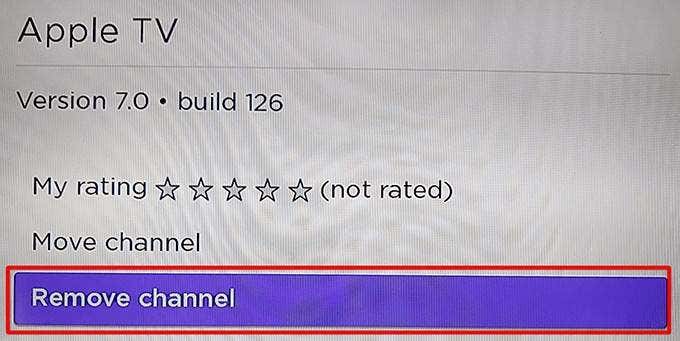
- Изберете Премахване(Remove) в подканата за потвърждение за премахване на канал .(Confirm channel removal)
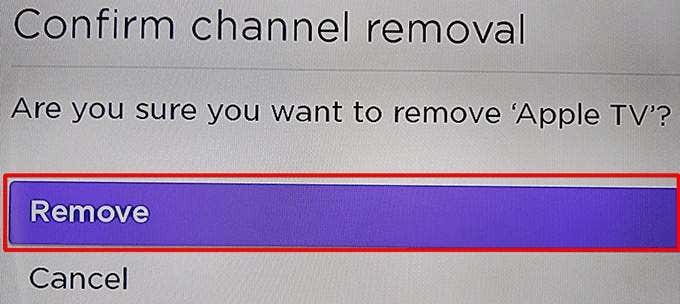
Apple TV вече е премахнат от вашия Roku . За да го добавите отново, следвайте предишния процес за добавяне на канала на Apple TV .
Надяваме се това ръководство да ви помогне да получите достъп до любимите си предавания на Apple TV на вашето устройство (Apple)Roku . Кажете ни в коментарите по-долу какво ви харесва в тази услуга за стрийминг.
Related posts
Как да предавате на Roku TV от компютър или мобилен телефон
Как да гледате Twitch на Roku
Как да използвате AirPlay на Roku
Как да добавите бизнес към Google Maps и Apple Maps
Как да конвертирате плейлист на Spotify в плейлист на Apple Music
Как да включите или изключите Caps Lock на Chromebook
Как да свържете Roku към Wi-Fi без дистанционно
Как да премахнете канали от Roku
Как да създадете прозрачен фон в GIMP
Как да коригирам кода за грешка на Hulu RUNUNK13
Как да направите Spotify по-силен и да звучи по-добре
Как да намерите рождени дни във Facebook
Как да заглушите някого в Discord
Как да направите екранна снимка в Steam
Как да изтеглите и инсталирате Peacock на Firestick
3 начина да направите снимка или видео на Chromebook
Можете ли да промените името си в Twitch? Да, но бъдете внимателни
Как да предавате поточно Apple Music на Fire TV Stick
Как да открием софтуер за наблюдение на компютър и имейл или шпиониране
Как да разделите екрана на Chromebook
