Как да генерирате WiFi история или отчет за WLAN в Windows 10
Windows 10 има невероятна функция, която позволява на потребителите да създават WiFi история, което прави достъпа до техните редовни WiFi връзки по-лесен. Това е вградена функция, която ви позволява да създавате история, като използвате име на мрежата, продължителност на сесиите, времена и т.н. С тази функция ще трябва също да знаете за подробностите за използването и ще искате да следите на използваните устройства и колко пъти е бил използван и къде е бил свързан.
Отчет за WLAN в Windows 10
За да създадете отчет за историята на WiFi(WiFi History Report) в Windows 10 , трябва да стартирате инструмент на командния ред. След това този инструмент ще запази отчета като HTML файл на вашия Windows 10 . HTML ще се състои от историята на свързаността за последните три дни. За това ще ви трябва името на мрежата, с която е свързан компютърът, времето, когато е започнала въпросната сесия, времето, когато е приключила, продължителността на сесията, всички записи на грешки, които може да са възникнали.
Основната характеристика на този отчет е обобщената диаграма на WiFi , която показва сесията за WiFi връзка, въпреки че не е ограничена до същата. Докладът представя почти всеки един детайл, който може да ви е необходим за анализиране на мрежовата производителност на вашата система.
Първо ще трябва да стартирате команден ред(Command Prompt) . Потърсете „cmd“ и след това щракнете с десния бутон върху това, което се показва. Изберете(Choose) „ Изпълни(Run) като администратор“.
Сега трябва да въведете следната команда:
netsh wlan show wlanreport
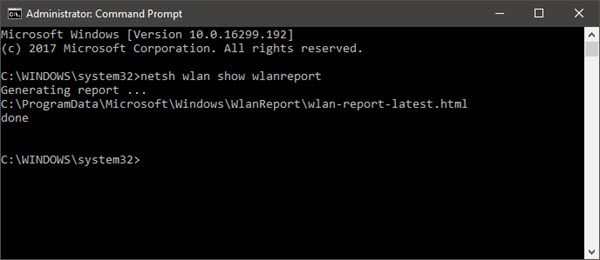
Натиснете Enter(Press Enter) и системата ще генерира отчета в HTML формат.
Ще можете да видите отчета тук във File Explorer :
%ProgramData%\Microsoft\Windows\WlanReport\wlan-report-latest.html
Папката ProgramData е скрита папка и ако искате да получите достъп до нея, ще трябва да щракнете върху раздела „Преглед“ и да щракнете, за да поставите отметка върху „Скрити елементи“.
Щракването върху файла с HTML отчет ще го отвори във вашия браузър.
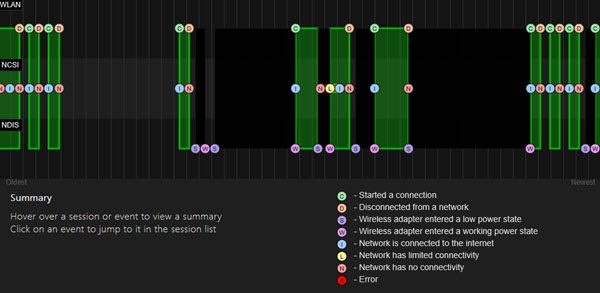
Вече можете да видите подробностите за свързването през последните три дни от вашето използване на WiFi . Червеният кръг показва грешка. Избирането му ви дава повече информация за грешката. Това е интерактивен отчет и преместването на курсора на мишката ще ви даде повече информация за елемента.
Основната характеристика на този отчет е обобщената диаграма на WiFi , която показва сесиите за Wifi връзка. (Wifi)Освен това можете да видите потребителската(User) информация, подробности за мрежовите адаптери(Network Adapters) , изходите на скриптове(Script Outputs) , продължителността(Session Durations) на сесиите , безжичните сесии(Wireless Sessions) и др.
СЪВЕТ(TIP) : Ако отчетът за netsh wlan show wlan(netsh wlan show wlan report) не успее с грешка 0x3A98 , можете да опитате да обновите своя модем(Modem) и да видите дали това помага.
Сега прочетете(Now read) :
- Подобрете забавянето на безжичната връзка(Improve Wireless Connection Latency) с WLAN Optimizer.
- Как да видите информация за драйвера за Wi-Fi мрежа(How to view Wi-Fi Network Driver information) .
Related posts
Как да създадете отчет за Wi-Fi мрежов адаптер в Windows 10
Как да измерите силата на WiFi сигнала в Windows 10
WiFi е свързан, но няма достъп до интернет в Windows 10
Паролата за WiFi не работи на клавиатура, която не е QWERTY в Windows 10
Архивиране и възстановяване на WiFi или безжични мрежови профили в Windows 10
Съвети и трикове за Windows 10
Синхронизирайте множество акаунти в Google Drive в Windows 10
Как да получите достъп до панела за управление на звука в Windows 10
15 страхотни скрийнсейвъри за Windows 10
Топ 6 най-добри приложения за редактиране на снимки за Windows 10?
10 неща, които трябва да направите след инсталиране или надстройка до Windows 10
Windows 10 и Windows 7 RAM изисквания – колко памет ви трябва?
Как да конвертирате OBJ в FBX с помощта на Paint 3D в Windows 10.
Добавете или премахнете раздела ReadyBoost в свойствата на устройството в Windows 10
Как да създадете минималистичен работен плот на Windows 10
Как да отворите GZ файл в Windows 10
Как да деактивирате фоновото WiFi сканиране в Windows 10
6 безплатни инструмента за архивиране на данни в Windows 10
5 най-добрия музикален плейър за Windows 10 с еквалайзер
Активиране, деактивиране на събирането на данни за монитор за надеждност в Windows 10
